Si votre ordinateur indique : Un processus critique est mort...
Vous découvrirez ici :
- ce qu'est l'erreur "processus critique est mort"
- comment résoudre ce problème
- comment DiskInternals peut vous aider
Vous êtes prêt ? C’est parti !
« Un processus critique est mort » - que s'est-il passé ?
Le message indique « un processus critique est mort », ce n’est que l'une des multiples erreurs de l'écran bleu.
Et bien sûr, cela demande de l'attention, puisque le chargement du système d'exploitation est impossible en raison de l'échec de l'action même qui est responsable du démarrage du système. Dans cet article, vous trouverez toutes les informations sur l'erreur « un processus critique est mort », ainsi que les méthodes les plus fiables et éprouvées pour supprimer cette erreur insupportable.
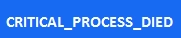
Alors asseyez-vous confortablement et procédez à appliquer ce qui suit.
Pourquoi ai-je reçu le message « un processus critique est mort » sur Windows 10 ?
Malheureusement, le message « un processus critique est mort » de Windows 10 est si imprévisible que, le plus souvent, la véritable raison ne peut être déterminée.
Néanmoins, d'après notre expérience, on peut noter que de mauvais pilotes ou un virus sont généralement les coupables de cet incident. Il est arrivé que le code d'arrêt « un processus critique est mort » s'affiche même sur un nouvel ordinateur et qu'il soit impossible d'en trouver la raison.
Comme vous pouvez le constater, ne vous embêtez pas avec les raisons ; il est préférable de consacrer plus de temps à une solution universelle à ce problème.
Méthode 1. Y a-t-il un logiciel malveillant ?
Tout d'abord, vérifiez l'absence de virus et de vers sur votre ordinateur. Utilisez un antivirus de haute qualité et à jour - c'est la clé pour que ça marche.

Vous pouvez également essayer de désactiver l'antivirus par la suite (comme décrit sur le site Web du fabricant de l'application) ; parfois, les programmes antivirus bloquent des applications et des processus inconnus, provoquant ainsi divers types d'erreurs.
Méthode 2. Utiliser le vérificateur de fichiers système (SFC)
Vous n'avez pas besoin d'utiliser cette méthode puisque SFC est l'application par défaut. Cliquez avec le bouton droit de la souris sur Démarrer, survolez la ligne « Invite de commande » et exécutez-la en tant qu'administrateur. Maintenant, tapez « sfc / scannow ». Puis, Entrée.

Le SFC corrige tous les défauts et dysfonctionnements et ces modifications seront activées après un redémarrage du système. Dans le cas où le message « un processus critique est mort » ne disparaît pas, passez à la solution suivante.
Méthode 3. Désinstallez les dernières mises à jour
Avez-vous récemment mis à jour le système d'exploitation et obtenu le message « un processus critique est mort » ?
Alors, vous devrez désinstaller toutes les dernières mises à jour - peut-être ont-elles été mal installées ou elles sont imparfaites. Allez dans les paramètres de l'ordinateur et cliquez à gauche sur « Mise à jour et sécurité ». Vous devez sélectionner l'onglet Windows Update. Là, choisissez « Historique des mises à jour », où vous pouvez sélectionner les plus récentes et cliquer sur Supprimer.
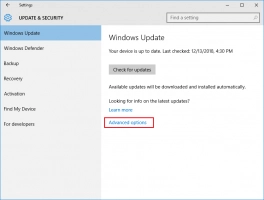
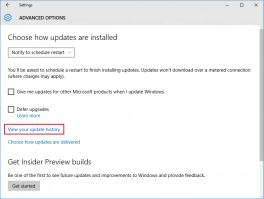
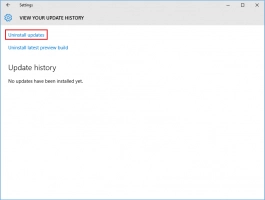
Il serait préférable après cela de redémarrer l'ordinateur, ce qui permettra de s'assurer que le code d'arrêt « un processus critique est mort » ne vous dérange plus.
Méthode 4. Désactivez les modes Hibernation et Veille
Cela ne fonctionne pas toujours, mais ça vaut la peine d'essayer. Entrez dans le panneau de contrôle et trouvez le paramètre Alimentation. Suivez l'algorithme sur la capture d'écran.
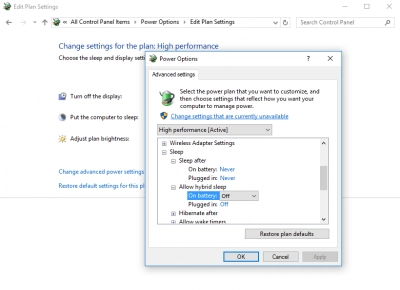
Cliquez sur Ok pour appliquer les changements.
Méthode 5. Dépannez le problème à l'aide des outils Windows
Cette méthode est également simple, ne la négligez donc pas ; elle ne prendra que quelques minutes.
Entrez dans le Panneau de Contrôle -> Tous les Contrôles. Cliquez ensuite sur « Dépannage » ; puis cliquez à gauche sur « Matériel et périphériques ».
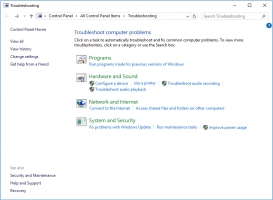
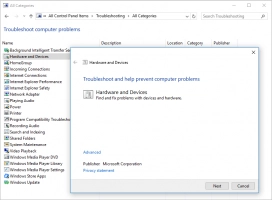
Maintenant, lancez le Dépanneur.
Méthode 6. Avant de prendre des mesures drastiques
Si toutes les méthodes précédentes ne vous ont apporté aucune aide, vous devrez peut-être prendre une mesure radicale : réinstaller le système d'exploitation.
Mais comme vous le savez, les données stockées sur l'ordinateur seront effacées. Par conséquent, si vous avez sur l’ordinateur des informations nécessaires et importantes que vous voulez récupérer, utilisez DiskInternals Partition Recovery. Et pour la sécurité de vos données, vous pouvez également créer une image disque (100 % gratuite dans les versions payante et gratuite du programme).
De manière générale, Partition Recovery n'a aucun concurrent qui fasse le poids en termes de fonctionnalité et de qualité.
Système de fichiers pris en charge : FAT12/16/32, ReFS, HFS, NTFS, ReiserFS, Reiser4, Ext2, Ext3, Ext4, etc. Pour des raisons de simplicité et de compréhension, l'un des trois assistants vous est proposé : Partition Recovery Wizard, FAT Recovery Wizard, et NTFS Recovery Wizard.
Et finalement, l'aperçu gratuit vous impressionnera ; c'est une excellente nouvelle, car votre sécurité et votre confiance dans le produit acheté sont l’essentiel.
