Le WD Passport n'est pas reconnu ? Découvrez comment y remédier !
Vous découvrirez ici :
- le problème "WD Passport non reconnu"
- les méthodes qui peuvent vous aider
- comment DiskInternals peut vous aider
Vous êtes prêt ? C’est parti !
À propos du problème "WD Passport non reconnu"
Une option pour un disque dur externe est le WD Passport.
Comme avec tout autre support amovible, des erreurs peuvent apparaître. Dans cet article, le problème "WD Passport non reconnu" sera analysé, y compris les méthodes les plus appropriées pour corriger la situation et récupérer toutes les informations accumulées sur ce disque.
Méthode 1. Essayez un autre port USB, câble ou ordinateur
C'est peut-être le moyen le plus courant et le plus efficace de résoudre le problème "WD Passport ne s'affiche pas".
Presque toujours, le problème est dû à de mauvaises connexions ou à une incompatibilité quelconque. Il est donc raisonnable de vérifier cela en premier lieu. Vérifiez visuellement tous les ports et le câble pour vous assurer qu'ils fonctionnent. Essayez de trouver un ordinateur avec un système d'exploitation autre que celui du vôtre. Il est probable que votre système d'exploitation ne soit pas pris en charge par ce disque dur externe.
Ce n'est que lorsque toutes ces choses ont été essayées et se sont révélées inefficaces que vous devez passer à d'autres méthodes.
Méthode 2. S'il y a un conflit de lettres
Ne modifiez la lettre du lecteur que s'il y a un conflit de lettres (par exemple, si vous avez précédemment modifié la lettre du lecteur WD pour D et qu'il existe déjà un lecteur D dans les partitions de votre ordinateur).
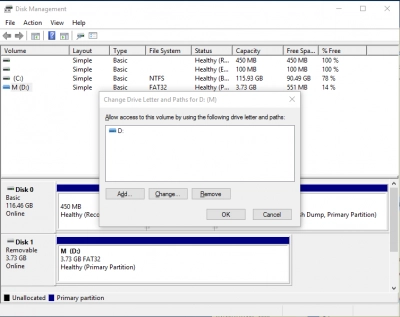
Sinon, vous n'avez pas besoin de modifier la lettre du lecteur.
Pour cette méthode, vous aurez besoin de Disk Management (cliquez avec le bouton droit de la souris sur Démarrer et sélectionnez l'élément approprié). Trouvez le lecteur souhaité et faites un clic droit dessus, puis cliquez sur "Modifier la lettre et le chemin du lecteur".
Après cela, modifiez la lettre, cliquez sur Appliquer et OK. Pour que ces modifications prennent effet, redémarrez l'ordinateur.
Méthode 3. Mise à jour des pilotes de disques WD

Vous pouvez mettre à jour le pilote en utilisant le site officiel du fabricant du disque WD.
Si vous ne connaissez pas le nom exact du lecteur, recherchez toutes les informations qui vous intéressent dans le Gestionnaire de périphériques.
Si, après la mise à jour et le redémarrage de l'ordinateur, rien ne se passe, utilisez d'autres méthodes efficaces pour résoudre le problème "WD Passport ne s'affiche pas".
Méthode 4. Réinstallation du contrôleur USB
Un contrôleur USB peut être endommagé, ce qui fait que l'ordinateur ne peut pas détecter un WD Passport. Sa réinstallation se fera automatiquement après sa suppression, au prochain démarrage du système.
Il suffit donc de retirer le contrôleur pour que l'ordinateur finisse le travail.
Cliquez avec le bouton droit de la souris sur Démarrer. Sélectionnez un gestionnaire de périphériques dans la liste Ouvrez maintenant les contrôleurs et sélectionnez celui qui correspond au disque problématique. Cliquez avec le bouton droit de la souris et sélectionnez Supprimer.
Méthode 5. Essayez le mode lecteur
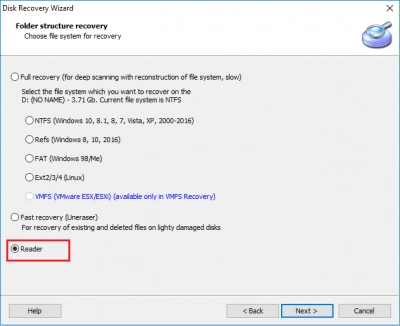
Si vous n'avez besoin que de consulter des fichiers, utilisez le logiciel DiskInternals Partition Recovery en mode lecteur pour ouvrir le disque et obtenir ses données. De cette façon, vous pouvez lire et explorer le disque, comme dans Explorer.
Méthode 6. Utilisez chkdsk
Vous pouvez exécuter chkdsk sur le disque WD et ainsi vous débarrasser de tous les problèmes du disque.
En général, cet utilitaire rend les disques visibles pour le système et disponibles pour l'utilisation. Mais si vous avez besoin de récupérer certaines données, vous devez d'abord utiliser un outil de récupération de données, car chkdsk n'épargne pas les données récupérables mais les détruit impitoyablement.
Par conséquent, DiskInternals Partition Recovery dans ce cas, sera très utile non seulement en mode lecture, mais aussi en mode récupération, et en profondeur. Le programme créera rapidement pour vous une copie de toutes les données du disque sans exception et vous protégera de manière fiable. N'hésitez pas à utiliser l'option de prévisualisation gratuite pour vous assurer que tout vous convient, puis, l'esprit tranquille, achetez une licence.
Cette application, dans sa version sous licence, offre également un support technique gratuit pendant un an à compter de la date d'achat. Peu de programmes similaires peuvent se vanter de cela !

