Vous ne pouvez pas formater une carte SD ? Résolvez votre problème maintenant !
Cet article est entièrement consacré à l'impossibilité de formater une carte SD. Vous découvrirez ici :
- pourquoi une carte SD ne veut pas se formater
- comment agir, étape par étape, pour résoudre ce problème
- comment DiskInternals Partition Recovery peut vous aider
Vous êtes prêt ? C’est parti !
Étape 0. Pourquoi une carte SD ne se formate pas
Vous n’arrivez pas à formater une carte SD ? Malheureusement, c'est un problème assez courant pour les utilisateurs. Cela peut être dû aux facteurs suivants :
- Dommages causés à la carte SD par un virus ou un autre programme malveillant. Puisque les cartes SD sont des dispositifs portables, elles peuvent être utilisées dans divers gadgets dont on ne peut pas être assuré de la sécurité. En conséquence, la carte SD ne se formate pas.
- Corruption du système de fichiers et secteurs défectueux. Le résultat est le même : vous ne parvenez pas à formater la carte SD.
- La carte SD est protégée en écriture, ce qui signifie que le formatage est impossible.
- Des erreurs système peuvent également être à l'origine d'une carte SD qui ne se formate pas.
Cet article décrit en détail tout ce qu'il faut faire si vous ne parvenez pas à formater votre carte SD.
Étape 1. Restaurez d'abord les données de la carte SD
Si vous pouvez ouvrir la carte SD, mais sans pouvoir la formater, sauvegardez d'abord ses données.
Si vous ne pouvez pas ouvrir la carte SD et ne pouvez pas la formater, vous pouvez utiliser DiskInternals Partition Recovery pour l'ouvrir, la restaurer et sauvegarder ses données.
Cette étape est cruciale car, après le formatage de la carte SD, ses fichiers seront plus difficiles à récupérer, surtout si elle est entièrement formatée. Par conséquent, l'outil logiciel professionnel et fiable DiskInternals Partition Recovery vous aidera à éviter les conséquences du formatage d'une carte SD.
Le logiciel est équipé d'un trio d'assistants : Assistant Partition Recovery, Assistant NTFSS Recovery, et Assistant FAT Recovery, qui rendront la récupération aussi automatique que possible. Le logiciel fonctionne avec les systèmes de fichier FAT12, ReFS, UFS, HFS, NTFS, ReiserFS, Reiser4, XFS Ext2, Ext3, et Ext4. Vous pouvez utiliser la version d'essai gratuite du programme, qui a exactement les mêmes fonctions que la version sous licence. Il est possible de restaurer des photos, des vidéos, des documents, des fichiers audio, etc., jusqu'à 1 PB. Vous pouvez d'abord appliquer le mode lecture pour ouvrir la carte SD, et ensuite, si vous trouvez les fichiers essentiels, utilisez le mode de récupération pour récupérer et sauvegarder les données importantes.
Étape 2. Utilisez l'explorateur de fichiers pour corriger les erreurs de la carte SD
Vous pouvez vérifier les erreurs de la carte SD, puis les corriger à l'aide de l'Explorateur de fichiers. Ce n'est pas difficile du tout : allez dans Ce PC et sélectionnez votre carte SD parmi les disques, faites un clic droit dessus, puis cliquez sur Propriétés, Outils, et enfin Vérifier.
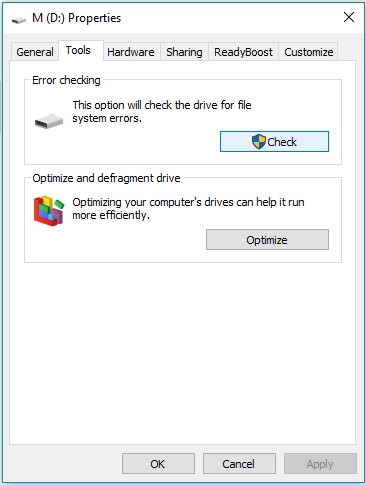
Après cela, essayez à nouveau de formater la carte SD. Si cette méthode n'a pas fonctionné et vous ne pouvez toujours pas formater la carte SD, passez à l'étape suivante.
Étape 3. Utilisez chkdsk pour réparer les secteurs défectueux
La ligne de commande est une méthode assez courante pour corriger les secteurs si la carte SD ne se formate pas. Mais vous devez être extrêmement attentif et suivre toutes les étapes comme indiqué. Tout d'abord, vérifiez l'absence de secteurs défectueux, puis formatez la carte SD.
*Attention : cette méthode est néfaste pour vos données. Vérifiez donc bien que vous les avez correctement sauvegardées !
Cliquez avec le bouton droit de la souris sur le bouton de démarrage, tapez « cmd » et appuyez sur la touche Entrée. Vous verrez une nouvelle fenêtre intitulée « cmd.exe » ; cliquez dessus. Une ligne similaire à celle-ci apparaîtra alors : « C:\Windows\system32> _ ».
À présent, vous devez saisir les éléments suivants : « chkdsk [lettre du lecteur] : », puis « /f » ou « /r », et appuyez sur Entrée.
Par exemple :
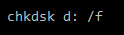 Remarque : il y a une espace entre « d: » et « / ».
Remarque : il y a une espace entre « d: » et « / ».
* Paramètre /r - corrige le secteur sur la carte SD.
* Paramètre /r - corrige les problèmes sur la carte SD.
Après le scan, toutes les erreurs sur la carte SD seront corrigées.
Étape 4. Utilisez la Gestion des disques pour le formatage de la carte SD
Maintenant, vous pouvez facilement formater la carte SD en utilisant la Gestion des disques. Vous trouverez ci-dessous un guide détaillé sur la manière de procéder.

Étape 1. Appuyez sur la combinaison de touches Windows + R. La fenêtre Exécuter s'ouvre.
Étape 2. Saisissez « diskmgmt.msc » et appuyez ensuite sur Entrée.
Étape 3. Maintenant, trouvez et cliquez avec le bouton droit de la souris sur votre carte. Dans la liste, sélectionnez « Formater ».
Étape 4. Sélectionnez le système de fichiers (NTFS, FAT32) dont vous avez besoin. Appuyez sur la touche Entrée.
Le formatage va commencer, attendez que le processus soit terminé.

