Besoin de récupérer des données sur un disque dur mort ? Découvrez comment le faire !
Vous découvrirez ici :
- les signes d'un disque dur mourant
- les étapes pour récupérer les données
- comment Partition Recovery peut vous aider
Vous êtes prêt ? C’est parti !
Signes d'un disque dur mort ou mourant
Il ne fait aucun doute qu'un disque dur montrera certains signes indiquant des problèmes avant que quelque chose ne tourne mal et qu'il meure. Parfois, les utilisateurs ne remarquent tout simplement pas ces signaux et le résultat est que le disque doit être remplacé en perdant toutes les données. Pour éviter que cela se produise, assurez-vous de vous souvenir des symptômes les plus importants d'un disque mourant :
- Vous voyez souvent des erreurs de système sur l'écran. Ils peuvent être de toute nature : erreurs de programmes, d'applications, lors de l'ouverture de certains fichiers, ou encore « l'écran bleu de la mort » avec le redémarrage involontaire du système qui s'ensuit.
- Votre disque dur a soudainement cessé d'être détecté sans raison apparente.
- L'ordinateur ne veut pas démarrer ou le fait de manière erratique.
- Des bruits étranges proviennent de votre ordinateur. Il peut s'agir d'un claquement, d'un raclement ou d'un autre son étrange et nouveau. Ces bruits sont dus à la friction entre les parties mobiles du disque qui sont apparemment endommagées.
- Vous avez commencé à remarquer que certains dossiers disparaissent, ou que leur nom change. Si cela se produit, ne l'ignorez pas. Après tout, vous pourriez tout perdre, y compris des photos ou des vidéos mémorables, et cela est très désagréable.
Si vous perdez des informations importantes sur l'ordinateur ou si le disque dur ne fonctionne toujours pas correctement, une question logique se pose : comment récupérer des fichiers sur un disque dur mort ou ressusciter un disque dur mort ?
Premièrement : y a-t-il vraiment eu une erreur ?
Très souvent, le disque dur n’est plus détecté après que vous avez fait tomber votre ordinateur portable. Si cela vous arrive, vérifiez simplement que les câbles sont en ordre ; ils doivent être bien raccordés.
Remarque : le tournevis doit être directement sur la vis afin de ne pas endommager les filets de la vis et de pouvoir enfin les retirer.
Autre détail : l'électricité statique peut devenir votre pire ennemie, alors protégez-vous et assurez-vous de faire contact avec le sol avant de retirer le disque dur.
Si cela n'a pas fonctionné, ne vous inquiétez pas. Cet article vous sera alors très utile.
Étape 1. Transférez votre disque interne sur un stockage externe
Vous vous demandez si cette étape est nécessaire ? Elle l’est. Parce que si le disque dur meurt, vous devez vous préoccuper de ses données. Un disque mourant peut planter à tout moment pendant que vous travaillez avec, et le moyen le plus sûr de travailler avec est d’utiliser un stockage externe.
Pour extraire des données d'un disque dur mort à partir d'un stockage externe, utilisez un câble IDE/SATA, si vous disposez d'une connexion IDE/SATA. Un USB convient également. En outre, vous pouvez acheter un boîtier USB, si vous souhaitez vous connecter via le port approprié.
Si cette méthode de récupération des données sur un disque dur mort ne vous convient pas, les étapes 2 et 3 peuvent être plus utiles.
Étape 2. Vérifier l’état de santé dans diskpart
Cette méthode vous permet de vérifier le statut de votre carte. Si elle est endommagée, son remplacement permettra à votre disque de fonctionner sans interruption.
Vous devez d'abord cliquer avec le bouton droit de la souris sur Démarrer. Ensuite, entrez « Ligne de commande (administrateur) ». Tapez maintenant « diskpart » et appuyez sur Entrée. Tapez ensuite la commande suivante : « list volume ».

Confirmez en appuyant sur la touche Entrée. Les disques seront visibles grâce à de petites icônes sur la gauche. Si votre disque dur n'est pas détecté, la carte est probablement endommagée. La solution est donc évidente.
Si le lecteur est détecté, la carte n'a rien à voir avec et la récupération des données d'un disque dur mort ne peut pas être remplacée par cela.
Étape 3. Vérifiez si votre disque est « en ligne » ou mettez-le « en ligne »
Vous devez vérifier si l'état du disque indique « en ligne ». Allez dans Gestion des disques en cliquant avec le bouton droit de la souris sur le bouton Démarrer. Observez maintenant ce qui est écrit sous le disque. Il peut s'agir des options suivantes : En ligne (dans ce cas, tout va bien), "EN LIGNE (ERREURS)", "Non initialisé", ou "Manquant". Ces derniers cas doivent être réparés et voici comment faire.
« EN LIGNE (ERREURS) » : vérifiez toutes les connexions pour voir si elles sont en ordre ; la meilleure solution est de dupliquer les données et de changer le disque, car il est peu probable que vous puissiez faire quoi que ce soit avec.

« Non initialisé » : Dans ce cas, vous devez être prudent, car l'initialisation effacera toutes vos données. Si "Non initialisé" s'affiche encore et qu'il n'y a pas d'autres options, cliquez avec le bouton droit de la souris sur un disque et sélectionnez « Initialiser ». Attendez quelques minutes ; le statut devrait passer sur « en ligne ».
« Manquant » : Cliquez avec le bouton droit de la souris sur le disque dur comme précédemment. Seulement maintenant, sélectionnez l'option « Réactiver le disque » Le statut « En ligne » doit maintenant s'afficher.
Étape 4. Récupérer des données sur un disque dur mort
DiskInternals Partition Recovery vous aidera à extraire des fichiers d'un disque dur mort si vous en avez besoin. Mais, dans ce cas, ne tardez pas : plus vous attendez, moins vous avez de chances de récupérer les photos, les documents, etc. Ce programme peut récupérer rapidement jusqu'à 1 PB de données, ce qui est très utile, car la taille des disques durs peut être assez conséquente. En outre, vous pouvez récupérer des fichiers de types complètement différents avec la même vitesse et la même précision.
Utilisez la version d'essai du programme et découvrez gratuitement toutes les fonctions et options intégrées : Assistant de récupération, Aperçu, plusieurs modes de récupération et bien d'autres outils intéressants et utiles pour vous et vos données.
Suivez ces instructions pour utiliser l'application :
Étape 1. Vous devez installer et exécuter le logiciel recommandé pour récupérer les données du disque dur mort. Cela ne prend pas beaucoup de temps.

Étape 2. L'assistant de récupération démarrera immédiatement.
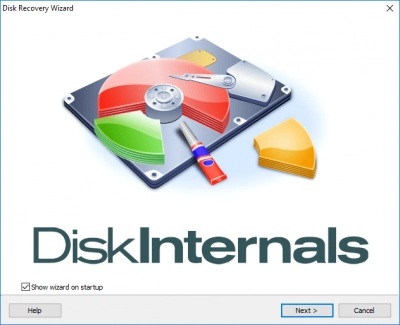
Étape 3. Sélectionnez ensuite le disque sur lequel les données doivent être récupérées et choisissez le mode de récupération (3 options : « uneraser », « reader », et le plus approprié dans ce cas – « recovery »).

Étape 4. Scannez l'espace disque. Cela risque de prendre un certain temps, car les disques durs contiennent généralement beaucoup de données. Soyez donc patient.

Étape 5. Prévisualisation. Faites un clic droit sur le fichier sélectionné et choisissez « Prévisualiser dans une nouvelle fenêtre »

Étape 6. Sauvegardez les données récupérées. Pour récupérer les données d'un disque dur mort et les sauvegarder à un nouvel endroit, vous devez obtenir une clé de licence. Pour cela, achetez une licence sur le site officiel. Ensuite, l'assistant de récupération vous aidera à récupérer complètement les données de votre disque dur endommagé.
Vous savez maintenant comment récupérer des données sur un disque dur mort. Allez-y ! Et n'oubliez pas, DiskInternals Partition Recovery ne vous laissera jamais dans le pétrin.

