Disque dur externe : Erreur Accès refusé sur Windows 10 ? Voici comment y remédier !
Tout disque peut devenir inaccessible et un disque dur externe n'est pas une exception. Vous le découvrirez ici :
- pourquoi le disque dur externe devient inaccessible
- comment obtenir la permission d'accéder au disque dur externe
- comment Partition Recovery peut vous aider
Vous êtes prêt ? C’est parti !
Raisons de l'erreur "Accès refusé"
Comme vous le savez certainement, un disque dur externe ne devient pas inaccessiblepar hasard. C’est une erreur précédée par un certain nombre de facteurs. Voici les principaux:
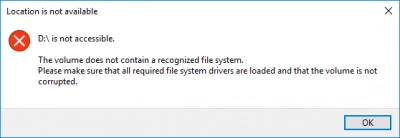
- Un câble endommagé ou une connexion incorrecte à un disque dur externe
- Système de fichiers endommagé
- Dégâts causés par un virus à un disque dur externe
- Absence de permission d'utiliser le disque
- Chiffrage BitLocker du disque dur externe
Ces facteurs sont clairs, mais comment obtenir la permission d'accéder à un disque dur externe ?
Cet article vous aidera à trouver la réponse à cette question.
Étape 0. Ne perdez pas votre temps avec...
- 1. Malheureusement, il est inutile d'essayer de lancer une vérification du disque. Fondamentalement, vous ne pouvez pas du tout démarrer un disque dur externe. Dans de rares cas, vous pouvez l'exécuter, mais l'effet de la vérification du disque sera temporaire et vous devrez à nouveau faire face à un disque dur externe dont l'accès est refusé dans Windows 10.
- 2. Il n'est pas logique de changer la lettre du lecteur si vous n'avez pas de conflit de lettres. Par exemple : si la partition du disque dur est nommée D et que le nom du disque externe est également nommé D, il n'est pas nécessaire de changer la lettre du disque externe. C'est inutile et réparer un disque dur inaccessible ne fonctionnera pas de cette manière.
Étape 1. Essayezun autre système d'exploitation ou une version plus ancienne de Windows
Vérifiez s'il est possible d'accéder à un disque externe à partir d'un autre système d'exploitation. Par exemple, si vous utilisez Windows, essayez de connecter un disque dur externe à un ordinateur avec un système d'exploitation Linux ou Mac. Vous pouvez également essayer une version antérieure de Windows (7 ou 8). Peut-être que votre disque dur externe n'est tout simplement pas compatible avec le système d'exploitation.
Si cette méthode ne vous a pas aidé, passez à la suivante.
Étape 2. Obtenezles autorisations nécessaires
Comme mentionné ci-dessus, l'une des raisons pour lesquelles l'accès à un disque dur externe est refusé dans Windows 10 peut être l'absence des autorisations nécessaires pour utiliser le disque. L'étape évidente consiste donc à obtenir ces autorisations.
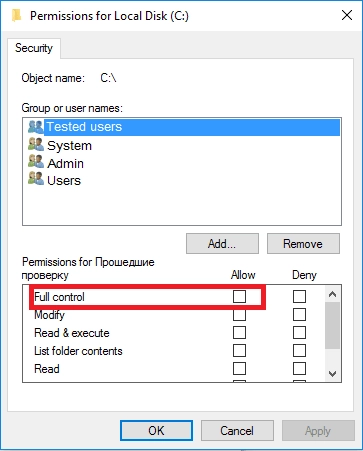
Accédez à Mon ordinateur/Ce PC. Sélectionnez et cliquez avec le bouton droit de la souris sur le disque inaccessible. Dans la liste fournie, cliquez sur "Propriétés" > "Sécurité" > "Modifier".
Puis une nouvelle fenêtre "Autorisations pour un nouveau volume (E :)" apparaîtra, où vous devrez cliquer sur l'onglet "Ajouter". Vous devez maintenant ajouter un nouvel utilisateur ("utilisateur authentifié"). Cliquez sur OK.
Allez dans la section Autorisations. Cochez la case de l'onglet "Contrôle total". Cliquez sur OK.
Si, pour une raison quelconque, vous ne pouvez pas enregistrer ces modifications ou ne pouvez pas vérifier le contrôle total (ou toute autre résolution), vous devez essayer cette méthode dans une ancienne version de Windows. Redémarrez l'ordinateur et vérifiez si le disque est disponible. Si ce n'est pas le cas ? Et vous ne savez toujours pas comment accéder à un disque dur externe ? Alors passez à l'étape suivante.
Étape 3. Si le problème "disque dur inaccessible" est toujours présent
Parfois, le problème n'a pas complètement disparu et vous devez mettre à jour complètement le système de fichiers du disque dur externe. Mais avant cela, vous devez d'abord restaurer vos fichiers.
Si le disque dur externe inaccessible est actuellement disponible, utilisez Partition Recovery. Il vous permet d'ouvrir et de lire des fichiers (mode lecture) ou de récupérer des données (mode récupération). Cette application fonctionne avec les systèmes de fichiers suivants : NTFS, NTFS5, FAT ReiserFS; Reiser4, XFS, Ext2, Ext3, et Ext4, etc.


Vous pouvez utiliser la version d'essai de DiskInternals Partition Recovery pour vous assurer que toutes vos données peuvent être récupérées correctement. Partition Recovery permet de restaurer les documents, photos, vidéos, musiques et autres fichiers de tout type endommagés. Cet excellent logiciel de récupération et de lecture de données possède un assistant de récupération intégré, de sorte que même si vous n'êtes pas techniquement averti, vous n'avez pas à vous inquiéter ; l'assistant fera tout pour vous.
Une fois que vos données sont en lieu sûr, vous pouvez commencer à corriger l'erreurdudisque dur externe inaccessible, même par les méthodes les plus dangereuses.
Tout d'abord, téléchargez Partition Recovery et installez-le sur votre ordinateur (cela ne prendra pas beaucoup de temps).
Un sympathique assistant de récupération nommé Recovery Wizard vous accueillera dans la fenêtre d'accueil et vous proposera de faire les premiers pas :
Sélectionnez le disque dur dans la liste.
Vient ensuite la sélection du mode de scan (complet ou rapide). Dans le cas d'un disque dur externe inaccessible, il est préférable d'utiliser le mode de scan à récupération complète. Ensuite, une fois le scan terminé, un aperçu des fichiers trouvés vous est proposé, et ce, de manière totalement gratuite.
Vous pouvez enregistrer tout ce que vous avez vu sur n'importe quel support après avoir acheté une licence pour cette application. Cela ne coûte pas beaucoup d'argent, mais vous aurez sur votre ordinateur un assistant indispensable pour rechercher et récupérer les données supprimées et corrompues de tout type. En prime, vous bénéficiezd'une assistance technique annuelle de DiskInternals.
Étape 4. Utilisezle formatage en dernier recours
Les disques durs externes inaccessibles peuvent être traités par formatage. Les données seront supprimées, mais le disque sera pleinement fonctionnel. Pour ce faire, cliquez avec le bouton droit de la souris sur le disque dur externe et sélectionnez Formater -> NTFS. Cliquez sur Entrée. Après le formatage, redémarrez l'ordinateur. Vous pouvez également utiliser le formatage avec la gestion des disques et réinitialiser un disque dur externe non disponible.

Pour ce faire, ouvrez Gestion des disques en cliquant avec le bouton droit de la souris sur Démarrer et en choisissant Gestions de disques. Ensuite, faites un clic droit sur le disque inaccessible et cliquez sur Sélectionner le format du volume -> NTFS. Cliquez sur OK.
Maintenant, redémarrez l'ordinateur.
Étape 5. Utilisezl'invite de commandes pour éviter que cette erreur ne se reproduise
Si vous essayez cette méthode au départ, vous pouvez obtenir ceci : "Pas de prise en charge des ACL." Le même message vous sera envoyé si vous essayez de prendre possession du disque FAT32.
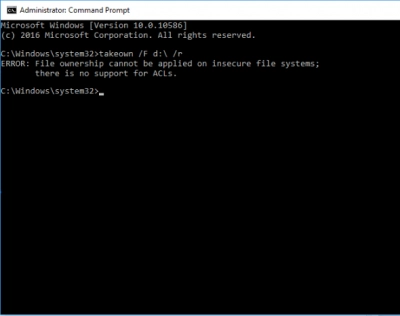
Ainsi, la meilleure option est de devenir propriétairedu disque dur externe immédiatement après le formatage et ainsi éviterune erreur "disque dur inaccessible" à l'avenir.
Faites ce qui suit : Appuyez sur Win + X.
Saisissez ensuite "cmd" dans le champ de recherche et appuyez sur la touche Entrée.
Vous verrez une nouvelle fenêtre intitulée "cmd.exe". Cliquez dessus. Une nouvelle ligne apparaîtra alors :

Tapez TAKEOWN avec le paramètre f [écrivez ici le chemin d'accès de votre disque dur] et le paramètre r" et appuyez sur Entrée.
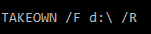
Enfin, vous obtiendrez quelque chose comme ça :
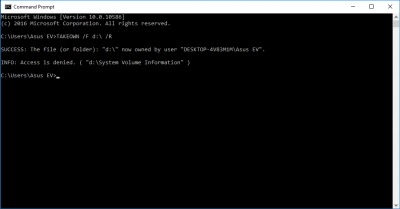
C'est tout ! Nous espérons que ceproblème de disque dur inaccessible ne vous dérangera plus jamais.

