Que faire lorsque l'accès au dossier est refusé
Vous découvrirez ici :
- pourquoi l'accès au dossier de destination est refusé
- 4 méthodes pour résoudre ce problème
- comment DiskInternals peut vous aider
Vous êtes prêt ? C’est parti !
Pourquoi l'accès au dossier est-il refusé ?
L'erreur "accès au dossier refusé" n'est pas suffisamment répandue pour que tous les utilisateurs la connaissent. Néanmoins, si vous lisez cet article, c'est que ce problème vous affecte et vous êtes peut-être perdu(e).
Ainsi, le dossier de destination peut se voir refuser l'accès à cause de :
- Droits et autorisations insuffisants
- Détérioration (ou cryptage) du fichier en raison d'une défaillance du système ou d'une attaque de virus
- Vous n’êtes peut-être pas propriétaire de ces fichiers et dossiers
Selon la cause, vous trouverez le moyen de résoudre le problème de l'accès au dossier d'erreur refusé.
La première chose à faire !
Dans ce cas, vous devez d'abord savoir si vous êtes administrateur sur cet ordinateur. Puisque seul un administrateur a le droit d'effectuer des modifications sur l'ordinateur, si vous n'êtes pas administrateur, vos droits seront limités.
Solution 1. Changer le propriétaire du dossier
Il peut arriver que vous ne soyez pas le propriétaire de ce dossier. Mais cela peut être réparé ! Si vous changez de propriétaire, l'accès au dossier ne sera plus refusé.
Comment faire :
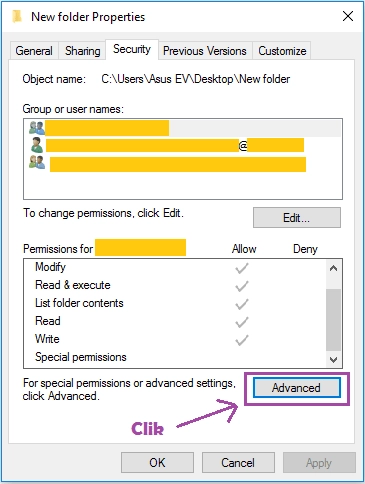
Sélectionnez le dossier qui pose problème en cliquant sur le bouton droit de la souris. Choisissez Propriétés puis l’onglet Sécurité. Dans le coin inférieur droit de cette fenêtre, cliquez sur Avancé. Une nouvelle boîte de dialogue apparaîtra ; observez la ligne Propriétaire et, en face de celle-ci, cliquez sur Modifier.
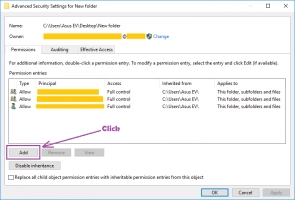
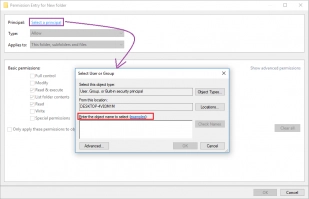
La fenêtre « Sélectionner un utilisateur ou un groupe » s'ouvre. Tapez sur le clavier votre nom d'utilisateur et cliquez sur OK. Maintenant, revenez à la boîte de dialogue Avancé et cochez la case « Remplacer toutes les entrées d'autorisation... » et cliquez sur OK.
Il est recommandé de redémarrer le PC/ordinateur portable et de vérifier ensuite si à présent les dossiers sont accessibles.
Solution 2. Se débarrasser du cryptage
Si l'accès au dossier est refusé en raison de son cryptage, vous pouvez le vérifier immédiatement : cliquez sur le fichier avec le bouton droit de la souris et sélectionnez l'onglet « Propriétés » dans la liste.
Choisissez Général -> onglet Avancé. Regardez maintenant attentivement la nouvelle fenêtre : en bas se trouve la ligne « Chiffrer le contenu pour sécuriser les données » ; vérifiez si elle est active. Si oui, vous n'avez pas de chance ; l'utilisateur précédent a crypté le dossier et lui seul peut le réparer à l'aide d'un certificat individuel spécial.
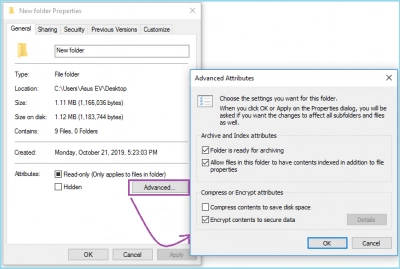
Il vous suffit de trouver ce certificat et de décrypter le dossier.
Solution 3. Qu'en est-il des autorisations ?
L'autorité que vous possédez peut également être facilement vérifiée dans la section Propriétés du dossier protégé en écriture.
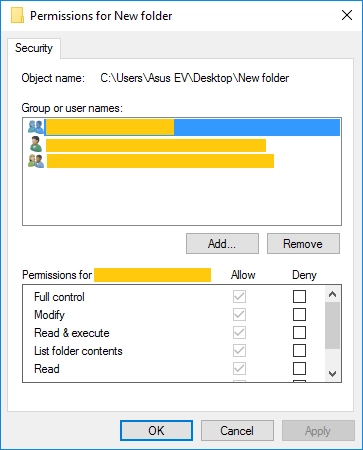
Ensuite, vous devez aller dans la section Sécurité et observez les autorisations disponibles pour l'administrateur. Si seule la lecture est disponible, cela peut être la cause du problème, car dans ce cas, vous pouvez voir le dossier, mais vous ne pouvez rien y modifier.
Le contrôle total peut résoudre tous les problèmes liés au refus d'accès aux dossiers dans Windows 10.
Solution 4. Utiliser le mode lecteur dans Partition Recovery
DiskInternals Partition Recovery peut parfaitement vous aider et vous n'aurez pas à vous occuper de l’erreur « accès au dossier refusé » dans Windows 10.
Il existe un mode de lecture pour les fichiers inaccessibles ; vous pouvez tranquillement ouvrir n'importe quel dossier protégé et vous familiariser avec son contenu. L'application ouvrira un dossier de n'importe quel type, alors ne vous en faites pas. Pensé dans les moindres détails, l'assistant de récupération vous montrera toutes les fonctions possibles du programme et vous aidera à enregistrer les fichiers, si nécessaire.
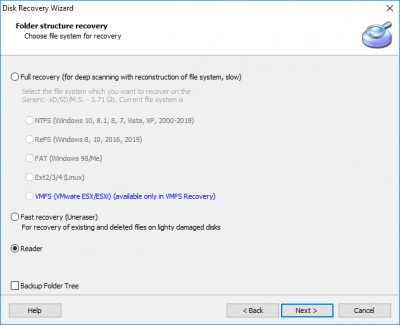
En outre, DiskInternals Partition Recovery est compatible avec de nombreux systèmes de fichiers : HFS, FAT12, ReFS, UFS, NTFS, etc.
Vous pouvez utiliser une version d'essai gratuite du programme ; s'il n'est pas nécessaire de sauvegarder les fichiers trouvés, cette version suffira. Si vous voulez absolument les sauvegarder, vous devrez acheter une licence (et l'entreprise vous offrira de jolis bonus).
Il s'agit donc d'une option gagnant-gagnant et s’avère sans doute la plus abordable à l'heure actuelle.
