Les meilleures solutions pour résoudre un problème de périphérique USB non reconnu
Cet article est entièrement consacré au thème : « Le périphérique USB n'est pas reconnu ». Cela peut se produire parce que le dernier périphérique USB que vous avez connecté à cet ordinateur était défectueux. Vous découvrirez ici :
- Les principaux symptômes du problème de périphérique USB non reconnu
- Des méthodes montrant comment corriger l'erreur
- Comment Partition Recovery peut vous aider
Vous êtes prêt ? C’est parti !
Les signes d'un périphérique USB non reconnu
Lorsqu'il y a un USB non reconnu, les événements se produisent à peu près de la même manière. Vous branchez la clé USB dans la fente de l'ordinateur et un message similaire à celui-ci apparaît à l'écran : « Périphérique USB non reconnu ; le dernier périphérique USB que vous avez connecté à cet ordinateur a mal fonctionné ». Si vous cliquez sur ce message, vous verrez apparaître un nouveau message où il vous est conseillé de connecter l'appareil. Le périphérique USB n’est pas détecté dans l'Explorateur Windows et de ce fait, vous n'avez pas accès à l'appareil ; vous ne pouvez pas ouvrir, copier, ajouter ou supprimer des données sur l'appareil. Cet article explique, en allant du plus simple au plus complexe, comment accéder à la clé USB et se débarrasser de l'erreur « Périphérique USB non reconnu ».
Tout d'abord, essayez de connecter la clé USB à un autre port ; le précédent était peut-être défectueux. Si, après cela, le périphérique USB n'est toujours pas reconnu, essayez de vous connecter à un autre ordinateur. Si cela marche, alors le problème était une incompatibilité de l'ordinateur avec le périphérique USB.
Méthode 2. Redémarrez l'ordinateur
Déconnectez le périphérique USB et redémarrez l'ordinateur. Puis reconnectez l'appareil à l'ordinateur. Cette méthode simple permet parfois de résoudre le problème de dysfonctionnement d'un périphérique USB.
Si cette méthode ne vous a apporté aucune aide, passez à la suivante.
Méthode 3. Mettez à jour vos pilotes USB
Vos pilotes ne sont peut-être plus à jour. Il s'agit d'une cause fréquente de « périphérique USB non reconnu ». Vous pouvez mettre à jour les pilotes manuellement ou simplement télécharger la dernière version depuis le site officiel.
Si vous choisissez la première option, suivez attentivement les instructions qui sont décrites ci-dessous.

Cliquez avec le bouton droit de la souris sur Démarrer et sélectionnez Gestionnaire de Périphériques. Sélectionnez ensuite votre appareil (ou l'appareil inconnu) avec le bouton droit de la souris. Dans la liste, sélectionnez et cliquez sur Propriétés. Cliquez maintenant sur Pilote -> Mettre à jour le pilote. Attendez que le processus soit terminé et redémarrez l'ordinateur. Vérifiez maintenant si vous avez accès à votre périphérique USB.
Si le périphérique USB n'est pas reconnu par Windows 7, passez à la méthode suivante.
Méthode 4. Essayez un autre système d'exploitation pour ouvrir un périphérique USB non reconnu
Essayez de connecter le périphérique USB à un ordinateur doté d'un système d'exploitation différent. Peut-être que votre système d'exploitation est incompatible avec le périphérique USB ou il peut tout simplement être obsolète. Si cette méthode ne fonctionne pas, ne vous inquiétez pas ; essayez la méthode suivante pour réparer l'erreur « Périphérique USB non reconnu ».
Méthode 5. Vérifiez que le hub racine USB ne contient pas la mention « autoriser l'économie d'énergie »
Cliquez avec le bouton droit de la souris sur Démarrer et sélectionnez Gestionnaire de Périphériques.
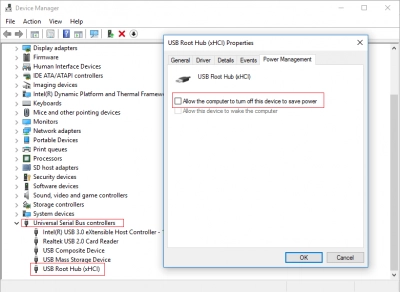
Déployez les contrôleurs de bus série universels. Localisez le hub USB racine et cliquez avec le bouton droit de la souris sur le hub USB racine. Dans la liste, sélectionnez « Propriétés ». Cliquez avec le bouton gauche de la souris sur « Gestion de l'alimentation ». Vous devez ici décocher la case « Permettre à l'ordinateur d'éteindre cet appareil pour économiser de l'énergie ». Redémarrez l'ordinateur et vérifiez si l'appareil est reconnu.
Méthode 6. Utilisez DiskInternals Partition Recovery
Si vous avez perdu certains fichiers sur un lecteur USB ou si vous ne pouvez pas les ouvrir, utilisez DiskInternals Partition Recovery.
Il s'agit d'une application qui est utilisée pour la récupération de données depuis plus de 15 ans, pour absolument tout type de fichier (photos, vidéos, documents, audio, etc.). L'application DiskInternals Partition Recovery fonctionne avec tous les systèmes de fichiers connus : HFS, NTFS, XFS, Ext2 / 3/4, Reiserfs, FAT12, ReFS, Reiser 4, etc.
Le logiciel est équipé d'un trio d'assistants : Partition Recovery Wizard, NTFS Recovery Wizard, et FAT Recovery Wizard. Par conséquent, si vous débutez, vous n'avez rien à craindre. En outre, toutes les étapes de la récupération sont automatisées autant que possible.
Utilisez la version d'essai gratuite du programme, elle a exactement les mêmes fonctions que la version sous licence. Vous trouverez ci-dessous un guide détaillé pour travailler avec DiskInternals Partition Recovery.
- 1. Connectez à l'ordinateur le périphérique USB qui n'est pas reconnu.
- 2. Téléchargez et installez DiskInternals Partition Recovery.

- 3. Sélectionnez le disque USB et le type de fichier à récupérer. Vous pouvez sauter cette étape et, après avoir scanné, effectuer une recherche par type de fichier.

- 4. Faites le scan. Attendez que le processus soit terminé.

- 5. Prévisualisation et restauration.

Visualisez les fichiers trouvés en cliquant sur un fichier spécifique avec le bouton droit de la souris et en sélectionnant Aperçu dans une nouvelle fenêtre. La récupération est automatique.
- 6. Sauvegarde des données. Il vous suffit pour cela d'acheter une licence et d’entrer la clé de licence pour ce produit. Sauvegardez les données récupérées à un autre endroit. Cela permet d'éviter que les données soient écrasées.
Bonne chance !
