La lumière du disque dur externe Seagate clignote, mais rien n’est détecté ? Voici la solution !
Ici, vous découvrirez :
- la lumière du disque dur externe Seagate clignote, mais rien n’est détecté
- les méthodes qui peuvent vous aider
- comment DiskInternals peut vous aider
Vous êtes prêt ? C’est parti !
Méthode 1. Redémarrer l'ordinateur portable/PC
Très souvent, des problèmes tels que le clignotement du voyant du disque dur externe Seagate qui n'est pas détecté peuvent être résolus par un simple redémarrage de l'ordinateur. Pour ce faire, déconnectez votre disque dur externe de l'ordinateur. Éteignez maintenant le PC pendant au moins 1 minute. Ensuite, reconnectez le disque dur externe et allumez l'ordinateur.
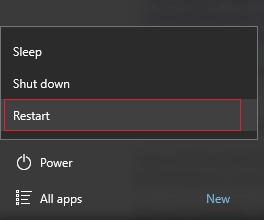
Malheureusement, cela n'aide pas toujours. Mais ne paniquez pas, il existe encore de nombreuxmoyens utilespourse débarrasser de l’erreur où le voyant du disque dur externe clignote, mais il ne fonctionne pas.
Méthode 2. Changerde port USB et/ou de câble USB
Alors que vous essayez de résoudre le problème du stockage externe Seagate « clignote, bipe mais ne détecterien », n'oubliez pas que le gros du problème peut résider dans un câble ou un port USB endommagé. Par conséquent, essayez de connecter un disque dur externe à un autre port, et s'il n'y a pas de changement, utilisez un autre câble. Si celaa fonctionné pour vous, félicitations !
Mais, si tout n'est pas si rose et que vous avez encore besoin d'aide, continuez à lire cet article !
Méthode 3. Exécuterun programme antivirus pour résoudre l'erreur « clignotemais n’est pas détecté ».
Votre disque dur externe peut être infecté par un virus et, par conséquent, le voyant du disque dur externe Seagate clignote, mais il ne fonctionne pas.

N'hésitez donc pas à lancer un programme antivirus et à vérifier le disque ! Bien entendu, le programme antivirus doit être de haute qualité et disposer des dernières mises à jour. Ce n'est qu'ainsi que vous serez assuré de l'exactitude des résultats.
Si cette méthode n’est d’aucune aide, passez à la suivante.
Méthode 4. Vérifiersi le disque dur externe Seagate est un périphérique caché
Le disque dur externe peut être caché.

Pour vérifier cela, suivez les étapes suivantes : Cliquez avec le bouton droit de la souris sur Démarrer et sélectionnez Gestionnaire de périphériques. Cliquez ici sur l'onglet « Affichage », puis sur « Afficher les périphériques cachés ». Il est nécessaire de cliquer avec le bouton gauche de la souris sur l'icône +. Ensuite, cliquez avec le bouton droit de la souris sur les périphériques inactifs et cliquez sur Supprimer. N'oubliez pas de redémarrer l'ordinateur et vous verrez immédiatement si un disque dur externe est détecté ou non.
Mais que se passe-t-il si la lumière du disque dur externe Seagate clignote toujours mais qu’il n'est pas détecté ? Vous devez vous référer à la méthode suivante.
Méthode 6. Activerle concentrateur USB racine
Votre ordinateur a la permission d'éteindre tout stockage externe pour économiser de l'énergie ; le saviez-vous ? Ainsi, il existe la possibilité que lorsque vous désactivez cette « permission » et que vous n'autorisez pas votre ordinateur à le faire, votre disque dur externe fonctionne parfaitement.
Utilisez ce bref guide :
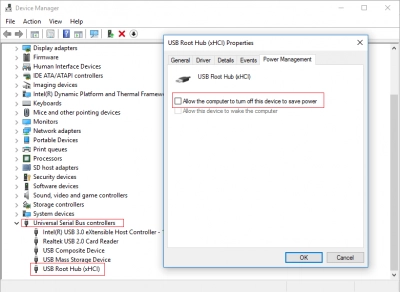
Ouvrez le Gestionnaire de périphériques (utilisez Win+X pour entrer). Déployez les contrôleurs de bus série universels. Sélectionnez et cliquez avec le bouton droit de la souris sur concentrateur USB racine (USB Root Hub). Dans la liste, sélectionnez « Propriétés » ->« Gestion de l'alimentation ». Vous verrez alors le texte « Permettre à l'ordinateur d'éteindre cet appareil pour économiser de l'énergie ». Décochez cette option. Pour obtenir les meilleurs résultats, ces étapes doivent être effectuées pour chaque concentrateur USB racine. Maintenant, redémarrez l'ordinateur.
Il serait fâcheuxque la lumière du disque dur externe Seagate clignote, mais qu’il ne soit toujours pas détecté et que cette méthode n'ait apporté aucune aide. Mais ne vous découragez pas. Il y a encore des solutions !
Méthode 7. Mettreà jour le pilote du disque dur externe
Peut-être n'avez-vous pas mis à jour le pilote du disque dur externe depuis longtemps.

Cela n'est pas surprenant, car les utilisateurs modernes n'ont souvent pas assez de temps pour cela. Mettez donc votre pilote à jour dès maintenant. Appuyez simultanément sur les touches Win + X. Sélectionnez ensuite Gestionnaire de périphériques -> Lecteurs. Dans la liste, sélectionnez et cliquez avec le bouton droit de la souris sur un disque dur externe.
Cliquez maintenant sur Mettre à jour le pilote. Attendez que le processus soit terminé et redémarrez l'ordinateur.
Méthode 8. Utiliser DiskInternals Partition Recovery
Pour récupérer des données, ainsi que pour visualiser des fichiers, il est préférable d'utiliser un bon logiciel comme DiskInternals Partition Recovery. Grâce à une interface simple et intuitive, non seulement les professionnels mais aussi les utilisateurs ordinaires, peuvent utiliser cette application.
Testez une version d'essai gratuite et pleinement fonctionnelle de ce produit avant d'acheter une licence. Ce logiciel fonctionne avec tous les systèmes de fichiers connus : NTFS, FAT, XFS, Ext2/3/4, ReiserFS, HFS, ReFS, Reiser4, etc. Vous pouvez restaurer des photos, des vidéos, des documents, etc., jusqu'à 1 PB. Ce n'est qu'après vous être assuré que vos fichiers sont récupérés correctement que vous devriez acheter une licence pour ce produit. N'oubliez pas d'utiliser la fonction de prévisualisation des fichiers trouvés ; c'est pratique et utile !
Guide pour Partition Recovery :
Étape 1. Téléchargez et installez DiskInternals Partition Recovery.

Étape 2. L'assistant de récupération se chargera automatiquement ; cliquez sur le bouton Suivant.
Étape 3. Sélectionnez le périphérique de stockage que vous souhaitez scanner lorsque vous y êtes invité.

Étape 4. Le scan commence. Attendez, car plus votre disque est grand, plus il faudra de temps pour le scanner.
Étape 5. Vous verrez ainsi une liste de fichiers qui peuvent être restaurés. Ils sont marqués d'une croix rouge dans le coin supérieur gauche. Sélectionnez le fichier souhaité, cliquez sur le bouton droit de la souris et sélectionnez « Aperçu dans une nouvelle fenêtre ». La récupération est automatique.


Étape 6. Pour sauvegarder, achetez une licence pour ce produit. Il est préférable de stocker les données dans un endroit différent et sûr pour éviter qu'elles ne soient écrasées.
Bonne chance !

