Comment résoudre l'erreur WHEA non corrigible dans Windows 10
WHEA_UNCORRECTABLE_ERROR est un écran bleu de la mort qui est généralement causé par un disque dur défaillant, une mémoire corrompue ou un processeur mal installé. Cet article vous montrera comment réparer WHEA_UNCORRECTABLE_ERROR Windows 10 et vous apprendra comment récupérer des données si votre ordinateur ne peut toujours pas démarrer avec succès dans Windows.

Contenu de l'article :
- À propos de ce problème WHEA_UNCORRECTABLE_ERROR
- Comment corriger l'erreur irrécupérable Whea Uncorrectable Error
- Comment récupérer les données perdues à cause de l'erreur Whea Uncorrectable
À propos de WHEA_UNCORRECTABLE_ERROR
Le plus souvent, un code d'arrêt WHEA_UNCORRECTABLE_ERROR sur un écran bleu signifie que votre ordinateur a un problème matériel (disques durs, processeur, GPU, alimentation électrique, RAM corrompue, etc. endommagés). En outre, il existe plusieurs autres situations dans lesquelles vous pouvez rencontrer le code d'erreur Whea Uncorrectable Error, à savoir :
- si les pilotes de votre périphérique sont corrompus ou périmés,
- les fichiers du système Windows sont corrompus,
- l'overclocking et les changements de tension.
Remarque:Les méthodes suivantes sont les plus efficaces pour résoudre le code d'arrêt WHEA_UNCORRECTABLE_ERROR. Vous pouvez les utiliser si l'ordinateur démarre correctement. Si vous n'avez pas pu vous connecter à Windows 10 normalement, vous pouvez démarrer en mode sans échec, puis vérifier les erreurs et résoudre votre problème d'erreur irrécupérable Whea.
Quelle est la cause de WHEA_UNCORRECTABLE_ERROR ?
Étant donné que l'erreur Whea Uncorrectable est l'un des types d'erreurs BSOD, elle est le plus souvent causée par les éléments suivants :
- Erreur de MBR ou de fichier système,
- Erreur BCD,
- Problème de pilote matériel,
- Tension du CPU ou du GPU faible,
- Disque dur ou processeur défectueux.
Correction de WHEA_UNCORRECTABLE_ERROR
Correction 0. Obtenez les dernières mises à jour avec Windows Update pour traiter l'erreur Whea Uncorrectable

Pour accéder à Windows Update, cliquez avec le bouton droit de la souris sur le menu Démarrer et sélectionnez Paramètres. Ensuite, cliquez sur Mise à jour et sécurité, puis sur Mise à jour Windows.
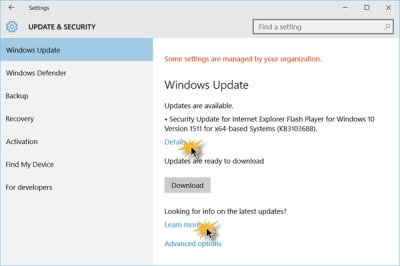
Pour télécharger et installer les dernières mises à jour, sélectionnez Vérifier les mises à jour et si des mises à jour sont disponibles, elles vous seront proposées. Il vous suffit de cliquer sur le bouton Suivant pour installer les mises à jour appropriées afin de corriger l'erreur Whea Uncorrectable.
Correction 1. Réinitialisation et installation de mémoire/RAM pour traiter l'erreur Whea Uncorrectable
Vous pouvez essayer de retirer le module de mémoire du logement DIMM et de le réinstaller correctement.
Généralement, cette première étape est utilisée pour diagnostiquer et potentiellement résoudre un certain nombre de problèmes tels qu'un écran vert/bleu, des temps de démarrage longs, etc. Donc, pour réinstaller et installer la mémoire, procédez comme suit :
- Localisez le loquet du panneau latéral et tirez sur ce loquet pour libérer le panneau latéral. Ensuite, retirez le panneau latéral, mettez-le de côté et trouvez la mémoire. Ensuite, libérez soigneusement les clips qui maintiennent la RAM en place (faites-le pour tous les modules de mémoire disponibles).
- Installez maintenant chaque module de mémoire dans les emplacements DIMM situés sur la carte mère et appuyez fermement sur chaque côté du module de mémoire jusqu'à ce que les loquets s'enclenchent.
- Après cela, vous pouvez allumer l'ordinateur pour vérifier et voir si l'ordinateur démarre sans l'erreur Whea Uncorrectable.
Correction 2. Réparer l'erreur MBR et le fichier système pour réparer l'erreur Whea Uncorrectable
Si la méthode précédente n'a pas permis de résoudre le problème WHEA_UNCORRECTABLE_ERROR, vous devez d'abord vérifier le matériel de votre système.
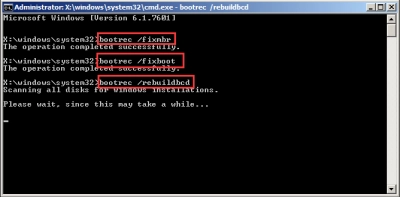
Pour ce faire, vérifiez la consommation de votre RAM et de votre CPU, ou utilisez certains outils de test du matériel tels que l'outil de diagnostic de la mémoire de Windows pour vérifier les problèmes de mémoire.
Vous pouvez également rechercher sur Internet d'autres outils de diagnostic du matériel.
Correction 3. Corriger l'erreur BCD pour éviter que l'erreur Whea Uncorrectable ne se produise
Pour utiliser cette méthode, entrez dans la ligne de commande et faites ce qui suit.
Tapez les commandes :
ren BCD BCD.old
bcdboot C:\Windows/1en-us/s G:/f ALL
and each time press Enter.
Note: c:\ is the drive where Windows 10 is installed.
Lorsque le processus est terminé, tapez exit à l'invite de commande, puis redémarrez votre ordinateur. Une erreur non corrigible devrait être corrigée.
Correction 4. Dépannage d'un problème de pilote pour traiter l'erreur irrécupérable Whea
Les pilotes de périphériques corrompus ou obsolètes sont également à l'origine des erreurs d'écran bleu. Par conséquent, vous devez vérifier vos pilotes :
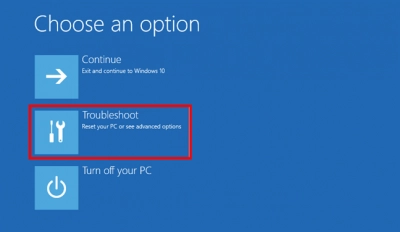
- Tout d'abord, redémarrez votre ordinateur, appuyez sur F8 pour passer en mode sans échec. Cliquez maintenant sur "Dépannage", puis sur "Options avancées" et sélectionnez "Options de démarrage", cliquez sur "Redémarrer".
- Après cela, en mode sans échec, appuyez sur la touche Windows + R, tapez devmgmt.msc et ouvrez le Gestionnaire de périphériques.

Si vous voyez un signe jaune ou rouge sur un appareil, vous devez le mettre à jour immédiatement. Après toutes ces étapes, voyez s'il y a une erreur fatale Whea Uncorrectable Error.
Correction 5. Réparer l'erreur avec le disque d'installation comme solution pour l'erreur irrécupérable Whea
Si vous avez toujours des problèmes pour démarrer votre ordinateur, vous devez créer un disque de récupération Windows 10 et réparer l'erreur système. Sur un ordinateur en fonctionnement, insérez le CD/DVD dans le lecteur de DVD-ROM et cliquez sur le Panneau de configuration. Cliquez ensuite sur "Sauvegarde et restauration", puis sur "Créer un disque de réparation du système" et suivez les instructions à l'écran pour créer un disque de réparation du système.
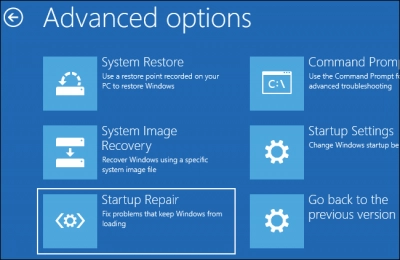
Après cela, connectez le lecteur au PC avec WHEA_uncorrectable_error et commencez le téléchargement.
Ensuite, sélectionnez la langue, l'heure et le clavier appropriés, et sur l'écran suivant, cliquez sur Réparer votre ordinateur. Cliquez ensuite sur "Suivant" et sélectionnez le mode "Réparation du démarrage". Après avoir effectué toutes les étapes, vous pouvez démarrer votre ordinateur comme d'habitude. Une erreur non corrigible devrait être corrigée.
Correction 6. CHKDSK
L'outil système CHKDSK fourni dans le système d'exploitation Windows peut vous aider à analyser et à réparer les erreurs du disque dur. Vous pouvez utiliser cet outil pour corriger les erreurs non corrigibles.
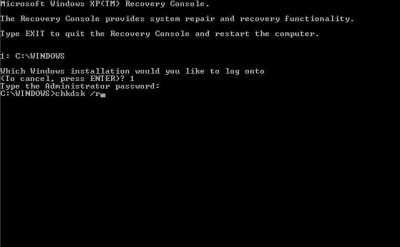
Tapez chkdsk c : /f et appuyez sur la touche Entrée.
Appuyez sur Y et sur Entrée.
Vous pouvez également exécuter chkdsk c: /f /r pour corriger une erreur Whea non corrigible.
Correction 7. Désactiver l'overclocking dans le BIOS
Vous pouvez désactiver manuellement l'overclocking dans le BIOS pour vous débarrasser d'un problème système.
Pour commencer, redémarrez votre ordinateur en mode de démarrage avancé :
- cliquez avec le bouton droit de la souris sur le menu Démarrer et sélectionnez Paramètres, cliquez sur Mise à jour et sécurité, puis allez sur l'onglet Récupération. Après cela, cliquez sur "Redémarrer maintenant" dans la section "Démarrage avancé".
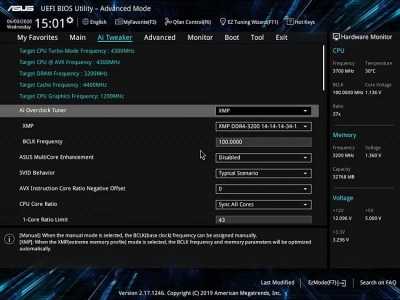
Maintenant, vous devez désactiver l'overclocking dans le BIOS :
- dans la section "Dépannage", ouvrez "Options avancées" et allez dans "Paramètres du micrologiciel UEFI". Ensuite, cliquez sur Redémarrer et après le redémarrage de l'ordinateur, il devrait automatiquement ouvrir le BIOS. Ensuite, allez dans "Avancé" et recherchez "Performance" et recherchez "Overclocking".
Désactivez cette fonction, enregistrez les modifications apportées au BIOS et redémarrez votre ordinateur. Une erreur non corrigible devrait être corrigée.
Correction 8. Effectuez une restauration du système pour réparer l'erreur Whea incorrigible
Vous pouvez également utiliser des points de restauration créés précédemment pour restaurer votre PC à une date antérieure.
Pour accéder à la restauration du système dans Windows 10, dans la zone de recherche Cortana de Windows 10, tapez Restauration du système. Cliquez ensuite sur Suivant dans la fenêtre qui s'affiche, puis sélectionnez le point de restauration que vous avez créé et cliquez sur Suivant. Après cela, cliquez sur le bouton Terminer. Après avoir redémarré votre ordinateur, le problème de l'erreur Whea Uncorrectable Error sera résolu.
Récupérer les données perdues après l'erreur Whea Uncorrectable

Le logiciel DiskInternals Partition Recovery est l'un des meilleurs outils professionnels pour les utilisateurs qui ont besoin de récupérer des données à partir d'un disque dur ou de ses partitions supprimées. Ce logiciel fonctionne avec différents types de supports tels que le disque dur (externe), le lecteur à état solide, le lecteur SATA, le lecteur flash, les cartes mémoire, le lecteur IDE, le lecteur SCSI, etc.
L'application dispose d'un assistant de récupération de partitions qui vous aide à récupérer automatiquement les partitions supprimées ou perdues (en raison d'une erreur irrécupérable).
DiskInternals Partition Recovery contient trois assistants :
- Partition Recovery Wizard,
- NTFS Recovery Wizard,
- FAT Recovery Wizard.
Quand le programme se montre utile :
- Plantages et erreurs du système.
- La suppression accidentelle due à une erreur humaine est assez courante.
- En raison de secteurs défectueux, le système d'exploitation peut ne plus reconnaître la partition et vos données seront donc inaccessibles.
- L'endommagement de la table de partition par un virus ou une manipulation incorrecte du disque peut entraîner la perte de la partition.
- Les coupures de courant, les surtensions peuvent endommager l'ensemble du disque dur avec toutes ses partitions.
DiskInternals Partition Recovery dispose de 3 modes de scan :
- Quick Scan (Uneraser), prend moins de temps, trouve les fichiers d'une partition supprimée se trouvant "en surface".
- L'analyse approfondie couvre chaque secteur du disque à la recherche de données récupérables, de sorte que cette analyse ne manque jamais rien de ce qui peut être récupéré. C'est ici qu'a lieu la conversion du système de fichiers sur la partition perdue (uniquement dans le logiciel), ce qui vous donne la possibilité de récupérer le maximum d'informations. En conséquence, cela prendra beaucoup plus de temps, mais le résultat sera excellent.
- En mode lecture, vous pouvez ouvrir les lecteurs dans l'explorateur. Cette fonction est très utile si vous devez ouvrir un lecteur illisible à partir d'un ordinateur macOS ou Linux.
Une caractéristique distinctive de cette application est l'aperçu des fichiers, qui est présent même dans la version d'essai. Cette fonctionnalité vous donne la possibilité d'évaluer le fonctionnement du logiciel avant d'acheter une licence. Aucun rescan et aucune réinstallation ne sont nécessaires !
Processus de récupération de l'erreur non corrigible Whea
Voici des instructions détaillées, étape par étape, pour vous aider à récupérer vos données sur votre Windows sans problème.

Pour commencer, téléchargez et exécutez DiskInternals Partition Recovery, puis l'assistant démarrera automatiquement.

Sélectionnez le disque dur où vous voulez trouver la partition, et le mode de récupération du disque : “uneraser”, “reader” ou “full recovery”. Cliquez sur "Suivant" et l'analyse commencera - attendez que le processus soit terminé.
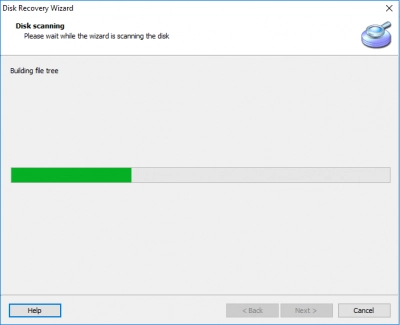
Après cela, affichez et restaurez les fichiers de la partition marqués d'un X rouge dans le coin supérieur gauche.

L'enregistrement des fichiers récupérés est possible après avoir simplement acheté une licence et saisi la clé de licence dans le champ approprié. Rescan et il n'est pas nécessaire de réinstaller le programme, il suffit de sélectionner un emplacement pour la partition restaurée et de cliquer sur le moyen correct et éprouvé de récupérer vos précieuses informations et d'être toujours en sécurité.
Conseils de récupération :
- Faites chaque étape attentivement et prenez votre temps jusqu'à ce que chaque étape soit effectuée correctement.
- Avec une analyse rapide, sélectionnez le bon lecteur, sinon vous ne trouverez pas vos fichiers.
- Prévisualisez toutes les données avant de les récupérer.
- Pour éviter d'écraser les données, ne les enregistrez pas à nouveau sur le même disque.
Conclusion
Si vous êtes confronté à une erreur fatale Whea Uncorrectable Error ou à une autre erreur d'écran bleu, les solutions susmentionnées peuvent résoudre la situation. Toutefois, n'oubliez pas de récupérer à l'avance les fichiers perdus à cause de BSOD pour éviter d'écraser les données. DiskInternals Partition Recovery est toujours disponible et peut vous aider même dans les situations les plus difficiles.
