Le disque est protégé en écriture ? N'abandonnez pas encore !
Cela peut arriver à n'importe quel disque, que ce soit un disque dur classique où une clé USB, sous Windows 10 ou les versions antérieures. Mais qu'en est-il si le disque est protégé en écriture ?
Vous découvrirez ici :
- pourquoi cela arrive à votre disque dur ou à votre disque SSD
- comment supprimer la protection en écriture
- comment DiskInternals Partition Recovery peut vous aider
Vous êtes prêt ? C’est parti !
Disques protégés en écriture : Présentation de la situation
La protection en écriture n’est pas le propre d’une carte SD, mais peut se produire sur n’importe quel disque amovible : un SSD, un disque dur externe, une clé USB, etc. Si le disque est protégé en écriture, l'utilisateur ne peut pas ouvrir, ajouter ou copier des fichiers sur le disque ou à partir de celui-ci. Par contre, cette fonction ne vous permettra pas d'effectuer certaines actions accidentelles : vous ne pourrez pas formater un disque ou en supprimer des données par erreur, et aucun programme malveillant (par exemple, un virus) ne pourra endommager vos photos, vidéos ou autres documents.
En d'autres termes, si le disque est protégé en écriture, il n’est alors utilisable qu’en lecture seule et lorsque vous essayez d'y accéder, un message comme celui-ci apparaîtra : « Le disque est protégé en écriture. Supprimez la protection en écriture ou utilisez un autre disque. »
Pourquoi le disque est-il protégé en écriture ?
Le disque est protégé en écriture pour plusieurs raisons :
- Pas assez d'espace disque. Si votre disque dur est rempli d'informations, cela entraînera une protection en écriture.
- La clé USB est passée en mode lecture. Cela se fait par un levier spécial sur l'un de ses côtés. Vous pouvez également le déclencher en examinant les propriétés du disque et en cochant les dossiers et les fichiers avec la case « Lecture seule ».
- Les paramètres de sécurité n'autorisent pas l'utilisation d'un disque. Cette option peut être sélectionnée dans les paramètres par défaut.
- Dommages causés par les virus et autres logiciels malveillants.
- Dommages causés par les virus et autres logiciels malveillants.
- La durée de vie du disque a expiré. Par conséquent, vous ne pouvez pas y accéder et vous recevrez un message du type : « Le disque est protégé en écriture sous Windows 10. »
Que faire dans de telles situations ? Comment supprimer la protection en écriture ? Comment supprimer la protection en écriture d'un disque SSD sous Windows 10 ?
Tout cela sera discuté plus en détail.
0. Observez le disque amovible
Certains disques sont dotés d'un levier physique pour la protection en écriture. Vérifiez si le vôtre en a un et si c'est le cas, vous avez beaucoup de chance. Il suffit d'actionner le levier dans la direction opposée et de reconnecter la clé USB à l'ordinateur. Si vous pouvez utiliser la clé USB en toute sécurité, c'est parfait. S'il n'y a pas de changement et que le disque reste protégé en écriture, ne vous inquiétez pas.
Il y a une solution, mais toute chose en son temps.
1. Le disque est protégé en écriture ? Récupérez d'abord vos fichiers !
Pourquoi ? Parce qu'en fait, toutes les méthodes pour retirer la protection en écriture d'un disque risquent d'entraîner la suppression de vos données.
Bien sûr, la probabilité est mince que cela se produise, mais vous avez vraiment envie de jouer à la roulette avec vos fichiers ?
Donc, pour récupérer et sauvegarder vos données, vous devez choisir un bon outil logiciel parmi les innombrables choix proposés sur internet. Mais vous n'avez pas besoin de chercher très loin, car DiskInternals Partition Recovery est le meilleur logiciel.
Vous vous demanderez : pourquoi ? C’est très simple.

Cette application permet de récupérer des fichiers quels qu’en soient le format et la taille. Les systèmes de fichiers communs comme UFS, HFS, NTFS, XFS, Ext2 / 3/4, ReiserFS, FAT12, ReFS, et Reiser4 sont tous pris en charge par DiskInternals Partition Recovery. Grâce à l'application, les fichiers peuvent être prévisualisés ou entièrement restaurés ; c'est à vous de choisir. Vous pouvez dès à présent essayer la version d'essai gratuite et entièrement fonctionnelle de DiskInternals Partition Recovery.
Vous pouvez vous assurer que ce produit fonctionne, même si vous êtes débutant, et les professionnels seront également satisfaits de travailler avec.
2. Voyons à présent la protection en écriture !
Voici 4 méthodes pour régler la protection en écriture.
Méthode 1. Vérifier la présence de virus sur le disque dur
Le disque peut être protégé en écriture sous Windows 10 en raison de la présence de virus sur celui-ci.

Dans la plupart des cas, le contrôle des virus se fait automatiquement, mais si vous disposez d'un disque amovible, vous ne pouvez pas être sûr de la sécurité des autres ordinateurs dans lesquels votre clé USB a été connectée. Par conséquent, connectez votre disque à un ordinateur doté d'un bon programme antivirus mis à jour et vérifiez l'absence de virus sur le disque.
Méthode 2. Vérifier si le disque est plein
Pour savoir si votre disque est plein, procédez comme suit :
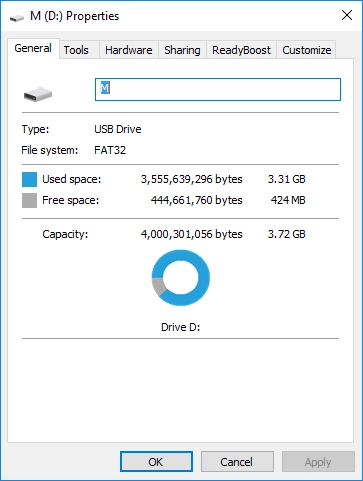
Allez dans « Mon ordinateur » et cliquez sur votre disque avec le bouton droit de la souris. Dans la liste, sélectionnez Propriétés. Votre écran affichera alors l'espace disque occupé et libre.
Méthode 3. Vérifier la protection en écriture des fichiers
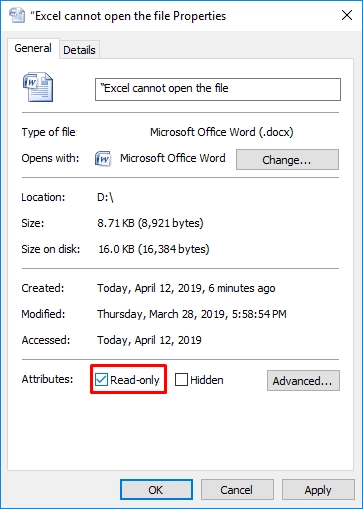
Il arrive souvent qu'un seul des fichiers ne puisse être lu. Et voici ce qu'il faut faire dans une telle situation : cliquez avec le bouton droit de la souris sur le fichier qui ne peut pas être lu. Cliquez ensuite sur Propriétés. Allez à la section Attributs et regardez l'onglet Lecture seule. Si l'icône est activée ainsi, changez-la. C'est tout. Le fichier devrait être modifiable.
Méthode 4. Utiliser l’utilitaire de commandes Diskpart
Cette méthode est efficace, mais il est fort probable que toutes les données soient supprimées au cours du processus. Si vous avez fait une copie des données en utilisant DiskInternals Partition Recovery, vous n'avez rien à craindre.

Ouvrez alors une invite de commande en mode administrateur. Tapez « diskpart » et appuyez sur Entrée.
Tapez « listdisk » et appuyez sur Entrée.
Ensuite, tapez « select disk X » (X est la lettre du disque qui ne peut pas être lu).
Tapez « attributes disk clear readonly ». Appuyez sur la touche Entrée.
Tapez « exit » et appuyez sur Entrée.
Fermez maintenant l'invite de commande et vérifiez le bon fonctionnement de votre disque après le redémarrage de l'ordinateur. Si cette méthode n’a apporté aucune aide, passez à la suivante.
Méthode 5. Utiliser l’utilitaire de commandes Regedit
Cette méthode est basée sur l'édition du registre du système d'exploitation.
Appuyez sur la combinaison de touches Windows + R.
Dans la ligne blanche, tapez la commande suivante : « regedit » et appuyez sur la touche Entrée.
Ensuite, allez à l'emplacement de registre suivant :
HKEY_LOCAL_MACHINE\SYSTEM\CurrentControlSet\Control\StorageDevicePolicies
Ensuite, vous devez trouver une clé nommée WriteProtect et cliquer deux fois dessus. Une nouvelle fenêtre DWORD s'ouvrira, et vous devrez y sélectionner la valeur 0 ou 1.
0- supprime la protection en écriture du disque.
1- met en place une protection en écriture sur le disque.
Donc, tapez 0 et appuyez sur OK.
À présent, redémarrez l'ordinateur et reconnectez le disque. Le disque devrait maintenant être disponible pour l'édition, la sauvegarde, la copie de données, etc.
Comme vous pouvez le constater, si vous effectuez correctement toutes ces étapes et dans l'ordre, n’importe quel problème complexe peut être résolu.


