Vous devez désactiver la protection enécriture sur la carte SD? Découvrez comment faire!
Vous découvrirez dans cet article:
- pourquoi vous ne pouvez pas formater la carte SD protégée en écriture
- les méthodes permettant de retirer la protection d'une carte mémoire
- comment le logiciel DiskInternals peut vous aider
Vous êtes prêt? C’est parti!
Si une carte SD est protégée en écriture, qu'est-ce que cela signifie?
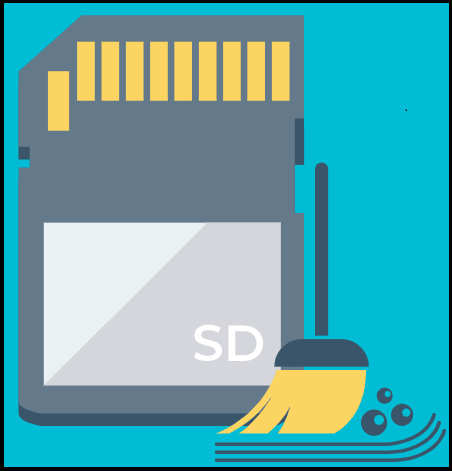
Peut-être qu’il vous arrive souvent le scénario suivant : vous insérez une carte SD dans l'adaptateur de votre ordinateur/ordinateur portable, et vous pouvez voir et lire tous les fichiers qui s'y trouvent, mais c'est tout ce que vous pouvez faire avec cette carte SD.
Il est impossible d'y ajouter quoi que ce soit, et il est impossible de formater une carte protégée en écriture. Et puis vous vous demandez: comment retirer la protection en écriture d'une carte micro SD? C'est la raison pour laquelle cet article a été créé ; une fois que vous l'aurez étudié, vous n'aurez plus de questions.
Cas 1. La carte SD est protégée en écriture pour des raisons physiques
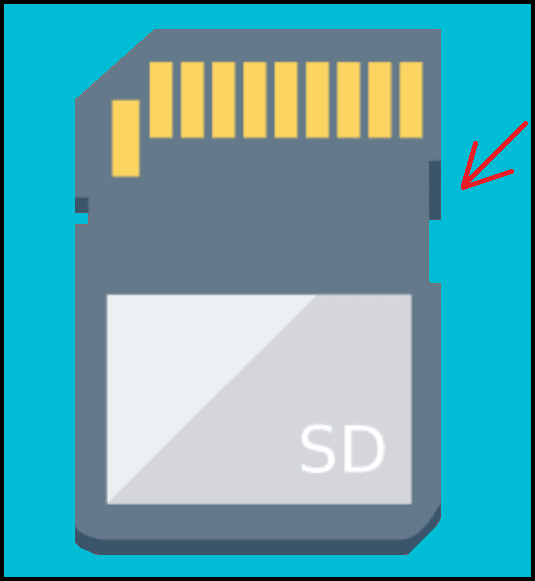
Ici, le commutateur qui protège la carte SD contre l'écrasement est actif.
Pour le réparer, désactivez le verrouillage. Sur un côté de chaque carte SD, il y a un commutateur qui doit être positionné dans la direction opposée, puis la carte SD peut être reconnectée à l'ordinateur.
Cette méthode pour supprimer la protection en écriture d'une carte SD ne vous a pas aidé ? Pas de soucis, car il existe de nombreuses autres solutions à la situation.
Cas 2. Carte SD protégée en écriture à cause d’un logiciel
Cette situation peut se produire en raison d'attributs en lecture seule.
Pour y remédier, supprimez-les à l'aide de la ligne de commande.
Appuyez en même temps sur Win + X; vous verrez une fenêtre cmd où vous devrez taper «diskpart» sur le clavier et confirmer en appuyant sur Entrée.
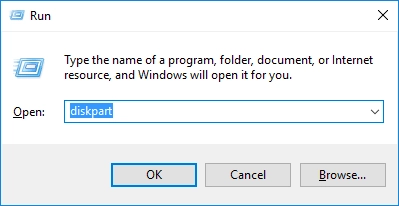
Saisissez ensuite la commande «list disk» et appuyez sur la touche Entrée.

Les disques connectés au système apparaîtront dans une nouvelle fenêtre. Sélectionnez votre carte SD (vous pouvez la trouver par la taille appropriée du disque; par exemple, le lecteur 0).
Ensuite, dans l’invite de commande, tapez: «select disk 0», puis appuyez sur la touche Entrée.

Ensuite, entrez les attributs. « diskclearread-only command » et appuyez sur la touche Entrée.

Ces actions vont supprimer les attributs et la protection en écriture de votre carte micro SD.

Si vous avez retiré la protection en écriture et que la carte SD est vide, ou qu'elle ne contient aucune information importante, utilisez alors le cas 3.
Si vous avez tout fait correctement et que le disque reste protégé en écriture, alors la raison est autre. Cherchez alorsla raison et comment désactiver la protection en écriture sur la carte SD en vous référant au cas 3.
Cas 3. La carte SD est protégée en écriture, mais ne contient aucune donnée
En raison des attributs en lecture seule, la carte SD ne contient pas de fichiers importants.
Pour y remédier, supprimez les attributs,puis formatez la carte SD protégée en écriture. Les attributs peuvent être supprimés grâce à la ligne de commande comme décrit ci-dessus et ensuite, sans quitter la ligne de commande, vous pouvez formater la carte mémoire.
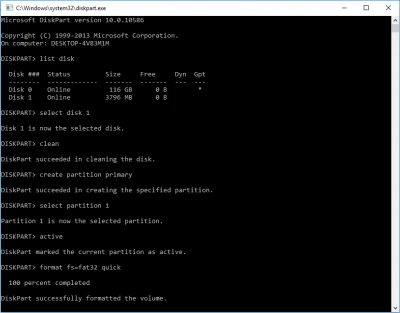
Voici comment procéder: tapez les commandes suivantes et appuyez sur Entrez après chacune!
Là encore, ces commandes effaceront tous les fichiers de la carte mémoire.
Vous devez entrer dans le Diskpart. Toutes les commandes que vous devez entrer sont soulignées par une ligne rouge.

Ensuite, quittez l'invite de commande et redémarrez l'ordinateur. Votre clé USB est comme neuve!
Cas 4. La protection en écriture a disparu, mais les données aussi
Cela est dû à une utilisation incorrecte de l'utilitaire Diskpart. (Parfois, au lieu de supprimer la protection en écriture, les utilisateurs formatent leurs cartes SD). Et, comme vous le savez, en raison du formatage, toutes les données sont perdues.


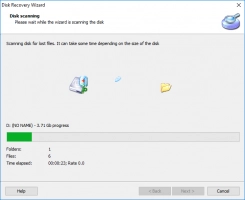

Pour réparer cela, utilisez DiskInternals Partition Recovery. Cette application recrée le système de fichiers sur la carte SD, afin que les fichiers puissent être trouvés et restaurés. Elle récupère tout type de fichiers : photos, musique, vidéos, documents, etc. Vous ne devez pas non plus vous soucier des fichiers volumineux : l'application peut les traiter également. Elle a été conçue pour satisfaire sans faille les besoins des utilisateurs:
Il existe trois assistants de récupération qui vous expliqueront tout, pas à pas, en fonction de votre système de fichiers : Partition Recovery Wizard, NTFS Recovery Wizard, et FAT Recovery Wizard.
- Il existe plusieurs modes de scan (rapide, complet).
- Il y a un aperçu gratuit du fichier pour mieux s’assurer.
Il existe une version d'essai gratuite ; vous ne devez payer que si vous voulez sauvegarder les fichiers récupérés sur n'importe quel disque visible par le système et avec un support technique inébranlable.
Peu de programmes similaires peuvent se vanter d'avoir autant de fonctionnalités et avantages.
