Comment effectuer une récupération de données sur un disque dur avec de l'espace non alloué ?
Vous découvrirez ici :
- qu'est-ce que l'espace non alloué du disque dur ?
- les méthodes, comment obtenir des fichiers du disque avec de l'espace non alloué
- comment DiskInternals peut vous aider
Vous êtes prêt ? C’est parti !
Espace non alloué sur le disque dur : qu'est-ce que c'est ?
Ce problème inquiète surtout les utilisateurs de nouveaux disques durs lors de leur première connexion à un ordinateur. Et en fait, il ne s'agit pas d'une erreur, mais d'une caractéristique des nouveaux lecteurs. Mais, ici, si l'erreur « Espace non alloué sur le HDD » est apparue pendant l'utilisation du disque, c'est peut-être un problème que tout le monde ne peut pas résoudre.

C'est pour cette raison que cet article a été rédigé, afin que tout le monde puisse s'occuper de la récupération des données d'un disque dur sur un espace non alloué.
Les raisons d'un disque dur non alloué
Les raisons sont banales et ne diffèrent pas beaucoup des autres erreurs système.
Il peut s'agir d'un disque dur défectueux, d'un système de fichiers affaibli, d'une panne du système, etc. En outre, certaines partitions ou certains fichiers système souhaités peuvent être supprimés au hasard. Et les virus et les programmes malveillants peuvent tout simplement crypter ces sections et ces fichiers, ce qui entraîne une situation similaire.
Étape 1. Récupérer les données à partir d'un disque dur non alloué
La récupération des données de l'espace non alloué du disque dur (ou d'un disque externe, deuxième disque interne) est une tâche difficile, et la restauration de ses données en utilisant DiskInternals Récupération de Partition est non seulement simple, mais même intéressante.
Cette application fonctionne avec tous les systèmes de fichiers connus, même s'ils sont endommagés. Mais si vous avez une autre raison pour le problème, pas d'inquiétude, l'application s'adaptera. Cette déclaration est fondée sur de nombreuses années d'expérience et sur les commentaires de clients réguliers et reconnaissants. Avec la même précision, les photos, les documents, la musique, les vidéos, etc. sont restaurés.
Vous pouvez récupérer jusqu'à 1 Po de données sans frais supplémentaires. L'assistant de récupération sélectionne la marche à suivre en analysant les critères de recherche indiqués. Le programme est disponible gratuitement avec toutes les options, sauf l'exportation des données (qui nécessite une licence).
Commencez maintenant à télécharger le programme, après quoi l'assistant commence son travail. Au cas où, gardez ces instructions avec vous :
- 1. Cliquez sur votre disque dur, qui affiche l'erreur Espace non alloué du disque dur.

- 2. Sélectionnez le type de fichier que vous cherche. Si cela n'est pas si important, cliquez sur le bouton « Passer » (Skip) ; dans ce cas, la plage de recherche sera aussi large que possible.
- 3. Cliquez sur le bouton Scan. Vous pouvez choisir parmi plusieurs modes.

- 4. Affiches les fichiers trouvés marqués d'une croix rouge. Cette fonction est gratuite et tout à fait intelligente et utile.

- 5. Sauvegardez. Une licence est requise ; ensuite, l'assistant vous aidera à terminer la session. Vous devrez exporter les fichiers vers un autre support pour éviter d'écraser les données.
Étape 2. Correction du disque dur non alloué avec Gestion des disques
Cette méthode est très efficace, et c'est le moment de l'utiliser.
Cliquez avec le bouton droit de la souris sur Démarrer et sélectionnez Gestion des disques.
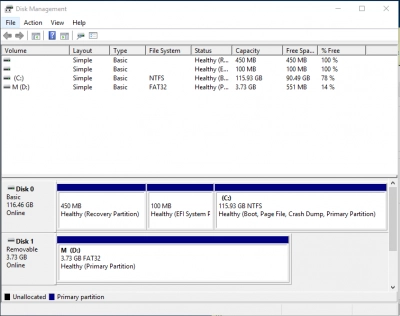
Dans la fenêtre Gestion des disques, cliquez sur le disque à problème (avec le bouton droit de la souris) et sélectionnez Nouveau volume. Définissez toutes les options de base pour le disque et cliquez sur Entrée. Si vous avez besoin de plus de sections, vous pouvez les créer de la même manière.
Ainsi, vous répartirez le disque en partitions et l'erreur disparaîtra d'elle-même.
