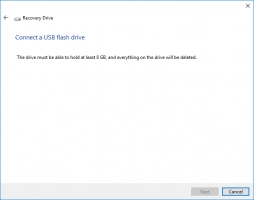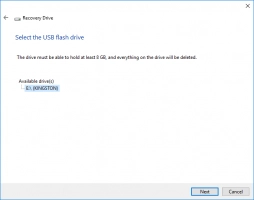Partition de récupération et comment la supprimer sur Windows !
Vous découvrirez dans cet article :
- tout ce que vous devez savoir sur la partition de récupération
- comment supprimer la partition de récupération
- comment DiskInternals Partition Recovery peut vous aider
Vous êtes prêt ? C’est parti !
Partition de récupération et ses variétés :
Une partition de récupération est une partition sur le disque qui permet de restaurer les paramètres d'usine du système d'exploitation (OS) en cas de défaillance du système. Cette partition n'a pas de lettre de lecteur, et vous ne pouvez utiliser que l'Aide à la gestion des disques.
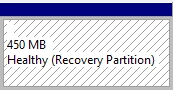
La partition de récupération comporte deux variétés :
- La première de ces variétés est la plus répandue et est installée avec le système d'exploitation Windows sur un disque GPT et occupe une quantité négligeable d'espace disque.
- La seconde est fixée par le fabricant de l'ordinateur (comme Lenovo, Dell ou HP). Elle occupe une quantité importante d’espace disque car c’est la partie de la partition de récupération qui contient les paramètres du fabricant pour les pilotes d'application et d'autres éléments qui vous permettent de restaurer ces paramètres par défaut. Cette partition est également appelée la section OEM.
Particularités de la partition de récupération sur Windows après la mise à niveau
Ce qui est curieux, c'est que chaque fois que vous mettez à jour Windows, une nouvelle partition de récupération est créée. Cela se produit en raison d'un manque d'espace libre dans votre partition de récupération ou dans la partition réservée au système. Par conséquent, vous obtiendrez autant de partitions de récupération que de fois où vous mettez à jour votre système.
Lorsque vous obtenez une nouvelle partition de récupération sur votre disque, l'ancienne peut être retirée sans problème, car elle n'est pas fonctionnelle. C'est ainsi que vous pouvez obtenir un peu d'espace libre.
Avant de commencer
Avant de commencer à supprimer une partition de récupération sous Windows, vous devez vous assurer que ces actions sont appropriées.
Si vous n'êtes pas un utilisateur expérimenté, il vous sera plus facile de ne pas effacer du tout la partition de récupération. C’est utile si, par exemple, le système d'exploitation de votre ordinateur est tombé en panne et doit être réinstallé. Dans ce cas, vous n'avez pas besoin de contacter une aide professionnelle ou de chercher un disque d'installation. Vous pouvez simplement utiliser la partition de récupération et retrouver les paramètres par défaut de votre ordinateur.
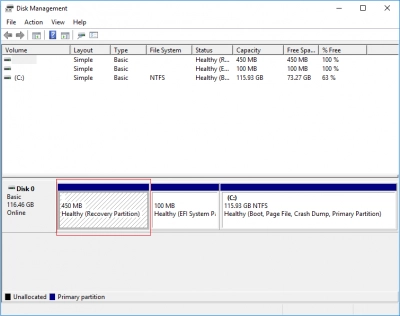
Si vous êtes un professionnel, vous pouvez facilement effacer la partition de récupération sur Windows 10, 7 ou 8. MAIS ! Il est assez important que vous ayez une sauvegarde ou une image du système Windows. Ainsi, si le système d'exploitation est corrompu ou si vous n'êtes pas satisfait de ses performances, vous pouvez utiliser l'image ou la sauvegarde, selon ce qui vous convient. Il est également recommandé de faire des sauvegardes des dossiers personnels, juste pour éviter leur perte de quelque manière que ce soit.
Si vous disposez d'une sauvegarde de vos fichiers personnels, vous pouvez toujours la réinstaller sans vous soucier de vos données, même en cas de problème avec votre système d'exploitation Windows.
Souvenez-vous : vous ne pouvez pas annuler une suppression de la partition de récupération.
Laquelle des partitions de récupération doit-être supprimée ?
Comme mentionné ci-dessus, lorsqu'un système est mis à jour, une nouvelle partition de récupération est créée. Cela signifie que l'ancienne partition de récupération sera obsolète. Ainsi, il vaut mieux conserver la partition actuelle et supprimer l'ancienne partition de récupération.
Mais laquelle est l’ancienne et laquelle est l'actuelle, vous demanderez-vous ?

Pour savoir cela, vous devrez utiliser la ligne de commande : cliquez avec le bouton droit de la souris sur Démarrer et sélectionnez "Invite de commande (administrateur)". Dans la nouvelle fenêtre intitulée "cmd.exe" tapez ce qui suit : "reagentc / info" et appuyez sur Entrée. Dans la ligne de localisation Windows RE, vous obtiendrez quelque chose comme : "...\device\harddisk1\partition2\..." Vous devez maintenant le revérifier avec Diskpart ; et avec cet outil, vous pouvez également le supprimer.
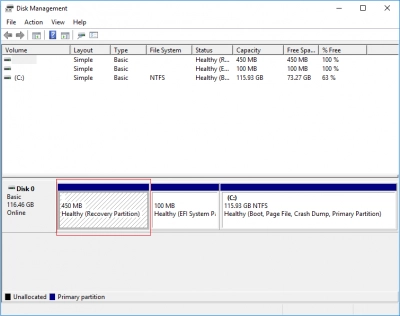
Sinon, vous pouvez entrer dans la gestion des disques et vérifier sur lequel des disques vous voyez le signe "Partition de récupération (Recovery Partition)" sans lettre. Et comme il a été dit plus haut, si vous utilisez le clic droit, vous ne pouvez voir que "Aide" et aucune autre option comme "Ouvrir", etc.
Supprimer la partition de récupération avec Diskpart
Pour effacer la partition de récupération du disque, vous pouvez utiliser l'utilitaire intégré Diskpart.
Dans la même fenêtre d'invite de commande, entrez "diskpart". Tapez ensuite "list disk" :

et

"select disk 1" (1 est un exemple ; vous devez sélectionner le numéro de disque que vous obtenez après la commande reagentc ci-dessus).
Lorsque vous avez sélectionné le disque, tapez "list volume".
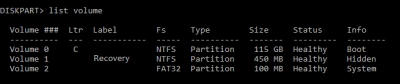
Comme vous pouvez le deviner, cela vous donnera la liste complète des volumes de disques. Sélectionnez la partition que vous souhaitez supprimer (les partitions de récupération portent l'étiquette "Recovery pa").
Maintenant, tapez "select volume n", où n est le numéro de la partition à supprimer.

Tapez "delete volume n".

En conséquence, la partition sera supprimée. Ces actions doivent être effectuées séparément pour chaque section à supprimer (au cas où vous décideriez de supprimer et de récupérer l'ancienne et la nouvelle partitions).
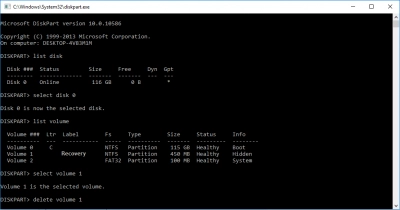
Après la suppression, il est fortement recommandé de redémarrer l'ordinateur.
Comment une clé USB de récupération peut aider à supprimer une partition de récupération
Une façon moins courante de supprimer une partition de récupération est de créer un disque de récupération USB. Oui, vous avez bien lu ! Et n'ayez pas peur : c'est une excellente méthode ! Mais n'oubliez pas qu'il est préférable d'utiliser une clé USB propre, car toutes les données qu'elle contient seront effacées. En outre, le système vous indiquera l'espace nécessaire pour créer un disque de récupération. Sur cette base, sélectionnez un appareil disposant d'une mémoire suffisante.
Instructions pour la création d'un disque de récupération USB :
- 1. Éjectez votre clé USB. Oui, éjectez-la de l'ordinateur.
- 2. Cliquez sur le bouton "Démarrer" et entrez les informations suivantes dans la barre de recherche : "recovery disk". Parmi les suggestions, sélectionnez "Créer un disque de récupération". Dans la nouvelle boîte de dialogue, vérifiez si la case ci-dessus "Copier la partition de récupération du PC vers le disque de récupération" est cochée. (Si la case n'est pas cochée, c'est que vous n'avez tout simplement pas de partition de récupération).
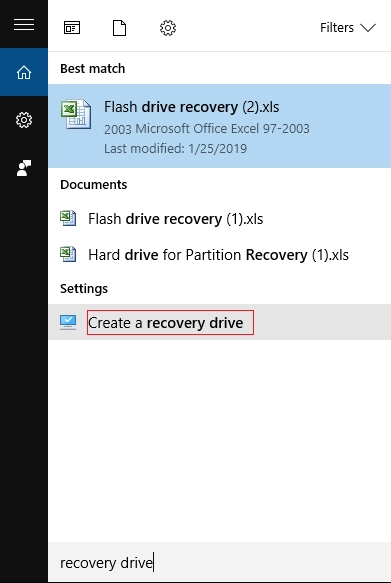
- 3. Connectez la clé USB à l'ordinateur et choisissez-la ; cliquez sur Suivant.
- 4. Utilisez le clic gauche sur "Créer". Le processus de transfert des données commence.
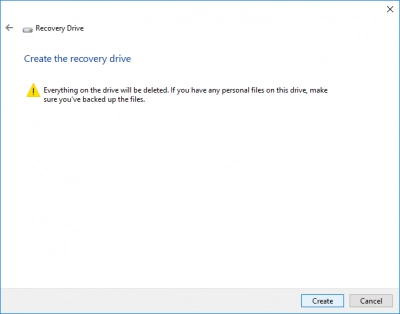
- 5. Attendez l'achèvement du processus. Mais faites attention ! Il y aura deux suggestions :
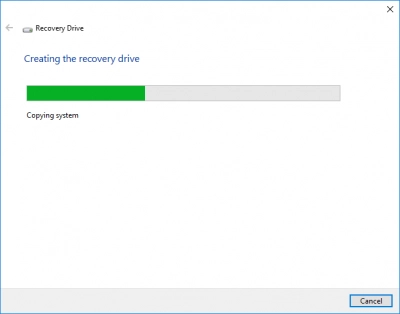
- cliquez sur le bouton "Terminer" et laissez la partition de récupération sur l'ordinateur.
- supprimez la partition de récupération Et puisque c'était le but de cette méthode, vous devez choisir celle-ci.
Le processus est terminé. N'utilisez pas votre clé USB comme une clé USB ordinaire. Conservez-la en lieu sûr.
Si vous devez restaurer votre partition ordinaire ou de récupération
Tout le monde fait des erreurs et si, pour une raison quelconque, vous souhaitez restaurer un volume de récupération supprimé ou toute autre partition, vous aurez besoin d'un outil de récupération professionnel et fiable.
DiskInternals Partition Recovery est celui qu'il vous faut. Ce logiciel fonctionne sur chacune des partitions du disque et dispose d'un assistant de récupération intégré, ce qui le rend simple à utiliser. L'assistant de récupération vous accompagnera à toutes les étapes de la restauration d'un fichier ou d'une partition du disque dur. Par conséquent, peu importe que vous soyez nouveau dans ce secteur ou que vous soyez un professionnel.



La récupération de partition prend en charge de nombreux systèmes de fichiers comme XFS, Ext2/3/4, UFS, HFS, NTFS, ReiserFS, FAT12, ReFS et Reiser4.
Vous pouvez utiliser la version d'essai de DiskInternals Partition Recovery pour vous assurer gratuitement que toutes vos données peuvent être récupérées correctement. Comment vous en assurer ? Avec la fonction de prévisualisation !
La version d'essai dispose d'une fonction de prévisualisation, ce qui vous permet de vous assurer que vos fichiers sont corrects et de les récupérer tels qu'ils étaient auparavant. Après avoir confirmé que les fichiers ou la partition peuvent être restaurés, vous devez acheter une licence et entrer le code de licence ; cela vous permettra d'enregistrer les résultats de la recherche.
Aurez-vous besoin d'une réinstallation ou d'un nouveau scan ? Non.