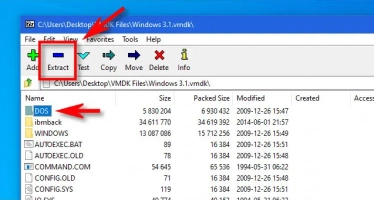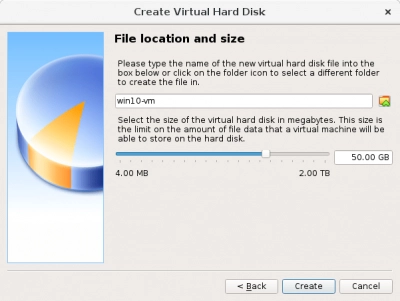Image disque VMware
Les fichiers d'image disque VMware sont enregistrés sous forme de fichiers VMDK et contiennent des informations cruciales sur les machines virtuelles hébergées dans un environnement VMware. Pour une ou plusieurs raisons, vous pourriez souhaiter extraire des données d'une image disque VMware, qui est stockée au format VMDK ; comment feriez-vous cela ? Eh bien, un extracteur de fichiers pourrait vous aider, mais il existe d'autres méthodes.
Contenu de l'article :
Comment les données VMware sont-elles stockées au format VMDK ? Comment ouvrir des fichiers VMDK à l'aide de machines virtuelles Comment récupérer des fichiers VMDK Prêts ? Allons-y !
Comment les données VMware sont-elles stockées au format VMDK ?

Le format VMDK (Virtual Machine Disk File) est un format de fichier développé par VMware pour stocker des informations importantes concernant les machines virtuelles déployées dans des environnements VMware. C'est un format ouvert représenté par l'extension .vmdk. Le format VMDK est utilisé par les machines virtuelles VirtualBox et VMware.
Cependant, les machines virtuelles hébergées sur des serveurs ESXi utilisent un format VMDK différent, qui contient le descripteur du disque virtuel (diskname.vmdk) et les données brutes (diskname-flat.vmdk) sous forme de deux fichiers distincts sur le datastore. En revanche, sur VMware Workstation, un disque virtuel est représenté sous forme de fichier monolithique sparse (diskname.vmdk) avec le descripteur du disque intégré.
Qu'est-ce qu'un descripteur de disque virtuel ? C'est un fichier texte contenant la structure du disque virtuel, la version matérielle virtuelle, la géométrie du disque virtuel et les identifiants. Étant un fichier texte, vous pouvez visualiser le descripteur à l'aide d'un éditeur de texte.
En résumé, les fichiers VMDK sont une image d'un disque dur virtuel VirtualBox/VMware contenant des informations sur les machines virtuelles. Les fichiers VMDK peuvent également être appelés VDIs (Virtual Disk Images). Le format VMDK est similaire au format VHD (le conteneur d'image disque virtuel de Microsoft) et au format HDD (un format d'image disque créé pour les machines virtuelles macOS).
Comment ouvrir des fichiers VMDK à l'aide de machines virtuelles
Oui, il est possible d'ouvrir des fichiers VMDK à l'aide d'une machine virtuelle existante. En fait, c'est la méthode la plus simple pour ouvrir des fichiers VMDK, sans tracas. Cependant, pour utiliser cette méthode, vous devez installer VMware Workstation, ESXi, VMware Player ou Oracle VirtualBox sur votre système informatique.
Utiliser un DVD en direct (méthode héritée)
Pour cette méthode, vous devez disposer d'une machine virtuelle active et d'un DVD amorçable. L'ISO servirait de disque inséré dans un lecteur de DVD virtuel de la machine virtuelle ; ensuite, vous pouvez démarrer dans un système d'exploitation contenu dans le média DVD. Vous pouvez également monter des partitions et copier des fichiers. Certains DVD en direct montent les disques/partitions automatiquement.
La plupart des gens utilisent cette méthode pour extraire des données des disques VMDK sur des machines virtuelles exécutées sous VMware Player/Workstation ou VMware ESXi. Cela est appelé la méthode héritée. Cependant, il est important de noter que le système d'exploitation du DVD en direct doit reconnaître les systèmes de fichiers des partitions du disque virtuel que vous souhaitez accéder.
Par exemple, si le DVD en direct contient un système d'exploitation Windows, il ne reconnaîtra pas les partitions Linux formatées en EXT3/4, ReiserFS et autres. À l'inverse, si le DVD en direct contient Linux, il ne pourra pas lire les partitions NTFS et FAT32.
Peut-on extraire des fichiers d'une image disque VMware sous Windows gratuitement ?
Oui, vous pouvez extraire des fichiers VMDK gratuitement sur un système d'exploitation Windows en utilisant des logiciels d'extraction d'archives ou l'utilitaire d'extraction intégré de Windows.
1. Utiliser des extracteurs de fichiers (7-Zip)
7-Zip est l'un des meilleurs outils d'extraction de fichiers disponibles pour les utilisateurs de PC sous Windows. Il prend en charge plusieurs formats d'archives, y compris VMDK. Avec 7-Zip, vous pouvez extraire des fichiers VMDK sans avoir besoin d'exécuter VMware Workstation. 7-Zip est disponible sur le site du développeur en tant que programme open-source, permettant de décompresser et d'extraire des fichiers archivés.
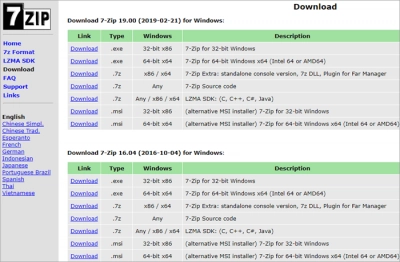
Téléchargez la version de 7-Zip la plus adaptée à votre version de Windows (32 bits ou 64 bits), installez-la sur votre ordinateur et exécutez-la ; téléchargez le fichier VMDK dans l'interface du programme et extrayez les fichiers que vous souhaitez accéder. C'est simple, gratuit et rapide. Cependant, voici un guide pour vous aider.
Extraction de fichiers VMDK à l'aide de 7-Zip
- Localisez le fichier VMDK sur votre système et faites un clic droit dessus.
- Sélectionnez "Ouvrir avec 7-Zip".
- Cela lancera le programme 7-Zip et importera automatiquement le contenu du fichier VMDK.
- Maintenant, sélectionnez le dossier ou le fichier particulier que vous souhaitez extraire et cliquez sur l'option "Extraire".
- Le processus d'extraction peut prendre un certain temps, selon la taille du fichier/dossier à extraire. Vous devez également choisir le dossier de destination où le fichier sera extrait.
2. Utilisation de VMware Workstation Player ou Workstation Pro
L'outil gratuit mentionné ci-dessus peut sembler la meilleure option pour la plupart des gens, surtout ceux qui n'ont pas VMware Workstation Player ou Workstation Pro installés. Si vous avez l'un de ces programmes installés sur votre PC, vous pouvez passer l'utilisation de l'outil 7-Zip et utiliser directement VMware ; c'est aussi simple et rapide.
Pour cette méthode, trouvez le fichier de disque virtuel dans l'Explorateur, faites un clic droit dessus, puis sélectionnez "Mapper un disque virtuel" dans les options du menu. Dans la fenêtre suivante, attribuez une lettre de lecteur au disque virtuel, puis ouvrez-le dans l'Explorateur de fichiers pour copier les fichiers normalement, comme vous le feriez sur des disques physiques. Sympa, non ?
Les 4 meilleurs sites pour télécharger des images de disques virtuels VirtualBox (VDIs)
Ces sites web vous permettent de télécharger des images de disques virtuels (VDIs) sans aucun stress, vous faisant ainsi gagner un temps précieux pour d'autres activités importantes.
1. OS Boxes
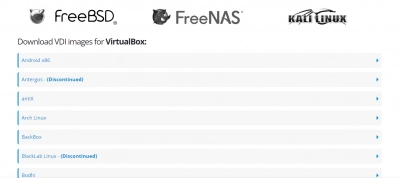
OSBoxes propose une vaste collection d'images prêtes à l'emploi pour VirtualBox. Vous y trouverez des systèmes d'exploitation Linux, Android, et d'autres distributions populaires disponibles en tant qu'images VDI.
2. VirtualBoxes
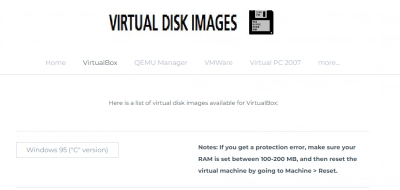
VirtualBoxes est une autre excellente ressource pour télécharger des images VDI pour VirtualBox. Le site propose des versions préconfigurées de divers systèmes d'exploitation tels que Ubuntu, Debian, CentOS, et bien d'autres.
3. Virtual Disk Images
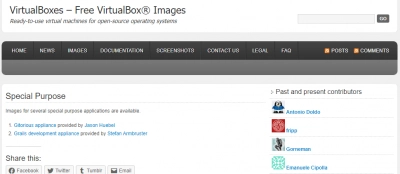
Contrairement aux autres sites mentionnés ci-dessus, Virtual Disk Images n'offre pas de VDIs avec des distributions Linux préconstruites ; il propose plutôt des VDIs avec des versions de Windows OS différentes. Vous pouvez trouver des VDIs pour Windows 98, Windows ME et Windows NT 4.0 sur ce site. Cependant, vous n'en trouverez pas pour Windows 10.
4. Sysprobes
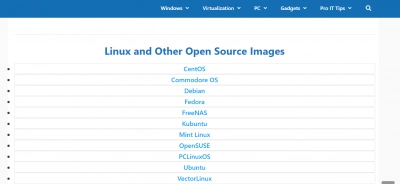
Enfin, il y a Sysprobes, un site web qui vous permet de télécharger des images de disque virtuel préinstallées pour Linux, Windows et d'autres systèmes d'exploitation. Il propose une sélection d'images VirtualBox préinstallées. Sysprobes installe et met à jour ces VDIs sur sa plateforme cloud ; il existe également des liens vers des VDIs de Windows et des systèmes d'exploitation serveur pour Oracle VirtualBox. La partie la plus intéressante de Sysprobes est qu'il offre des VDIs mis à jour et prend en charge Windows 11, 10, 8.1, 7, Linux et macOS.
Comment installer un VDI dans VirtualBox
Après avoir téléchargé l'image de disque virtuel pour votre système d'exploitation, l'étape suivante consiste à l'installer sur votre VirtualBox. Comment installer un VDI ? Voici un guide pour vous aider.- Lancez VirtualBox et sélectionnez "Nouveau".

- Remplissez les détails nécessaires : Nom, Répertoire, Type, et Version.
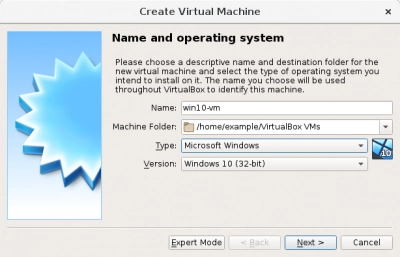
- Vous devez choisir un fichier de disque dur virtuel existant et importer le VDI que vous venez de télécharger.
Une fois terminé, cliquez sur le bouton Créer.![DiskInternals VMFS Recovery™ When done, click on the Create button]()
- Ensuite, faites un clic droit sur le VDI nouvellement créé dans le VirtualBox Manager et modifiez les paramètres selon vos besoins.
- Enfin, double-cliquez sur le VDI pour démarrer dans le système d'exploitation préinstallé.
- C'est terminé !
Bonus : Comment récupérer des fichiers VMDK
Vous avez égaré un fichier VMDK et souhaitez le récupérer ? DiskInternals VMFS Recovery est un programme logiciel professionnel qui vous permet de récupérer facilement des fichiers VMDK. Il prend en charge plusieurs systèmes de fichiers et fonctionne sur tous les ordinateurs sous Windows OS. Le logiciel est conçu pour les professionnels ainsi que les débutants ; il dispose donc d'une interface intuitive et d'un assistant de récupération.
Conclusion
Les images disque VMware sont enregistrées sous forme de fichiers VMDK ; cependant, le format VMDK est open-source et également utilisé pour VirtualBox. Pour gagner du temps et simplifier les processus, vous pouvez facilement télécharger des images de disque virtuel VirtualBox (VDI) sur certains sites sélectionnés.