Comment mettre une machine virtuelle VirtualBox en plein écran sous Windows 11/10
Vous découvrirez ici :
- s'il est possible d'augmenter la résolution de l'écran ou non
- comment mettre VirtualBox en plein écran
- comment sauvegarder une machine virtuelle
Êtes-vous prêt ? Allons-y !
Par défaut, lorsque vous installez un système d'exploitation invité (OS) sur VirtualBox, l'interface de l'OS invité est affichée en mode fenêtré. De plus, la taille de la fenêtre n'est généralement pas grande, et si la taille de la fenêtre est augmentée, la résolution de l'interface utilisateur de l'OS invité reste la même. Travailler dans un OS invité avec une basse résolution est dans la plupart des cas peu pratique. Mais ne paniquez pas ; vous pouvez augmenter la résolution de l'interface utilisateur de l'OS invité et le faire fonctionner en mode plein écran. Apprenez comment mettre VirtualBox en plein écran pour les OS invités Mac OS X et Windows dans l'article de blog d'aujourd'hui.
Comment mettre une machine virtuelle VirtualBox en plein écran sous Windows 11/10
Exécuter Windows 10 en tant que machine virtuelle (VM) sur VirtualBox est un choix judicieux si la sécurité est une préoccupation. En mode Host Only, vous pouvez déconnecter la connexion Internet ou créer un adaptateur réseau virtuel pour une VM afin de permettre la communication réseau uniquement entre les systèmes hôte et invité et d'empêcher l'invité Windows 10 de se connecter à d'autres réseaux, y compris Internet. Comme vous vous en souvenez peut-être, VirtualBox est installé sur l'OS hôte, qui fonctionne sur une machine réelle, et l'OS invité, qui fonctionne sur une machine virtuelle.
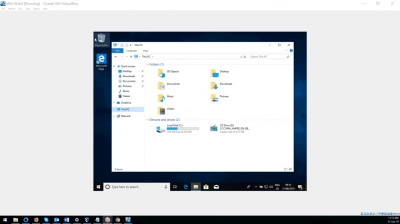
La taille de l'interface utilisateur de l'OS invité n'augmente pas lorsque vous essayez d'agrandir la fenêtre de la VM VirtualBox peu de temps après avoir installé Windows 10 sur une VM VirtualBox. Dans les paramètres de la machine virtuelle, regardez la quantité de RAM vidéo que vous avez. Il est recommandé de définir 128 Mo de mémoire vidéo car lorsqu'on utilise un mode vidéo avec une résolution plus élevée, plus de mémoire vidéo est nécessaire. L'accélération en 2D et 3D peut également être activée.
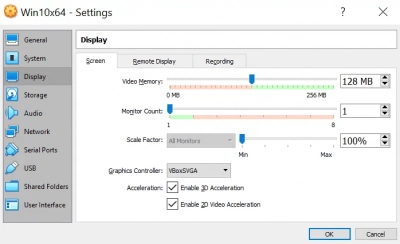
Vous pouvez augmenter la résolution de l'OS invité en allant dans les paramètres d'affichage de Windows 10 (cliquez avec le bouton droit sur le bureau et sélectionnez Paramètres d'affichage dans le menu contextuel), mais vous ne pouvez toujours pas utiliser le mode plein écran. La résolution du moniteur dans notre cas est de 1920x1080, tandis que la résolution maximale sous les paramètres invités de Windows 10 est de 1600x1200 (les paramètres de résolution disponibles de l'OS invité ne sont pas pour les écrans larges, comme vous pouvez le voir). L'écran de l'OS invité ne sera pas étiré si vous essayez d'entrer en mode plein écran en choisissant Affichage > Mode plein écran dans la fenêtre de la VM ou en appuyant sur la touche hôte de VirtualBox et F (dans ce cas, Right Ctrl + F).
Prêt à récupérer vos données ?
Pour commencer à récupérer vos données, documents, bases de données, images, vidéos et autres fichiers, appuyez sur le bouton TÉLÉCHARGEMENT GRATUIT ci-dessous pour obtenir la dernière version de DiskInternals VMFS Recovery® et commencer le processus de récupération étape par étape. Vous pouvez prévisualiser tous les fichiers récupérés absolument GRATUITEMENT. Pour vérifier les prix actuels, veuillez appuyer sur le bouton Obtenir les prix. Si vous avez besoin d'aide, n'hésitez pas à contacter le support technique. L'équipe est là pour vous aider à récupérer vos données !
L'écran de l'OS invité ne sera pas agrandi à la taille de votre écran si vous essayez d'entrer en mode plein écran en choisissant Affichage > Mode plein écran dans la fenêtre de la VM ou en appuyant sur la combinaison de la touche hôte de VirtualBox et F (Right Ctrl + F dans ce cas).
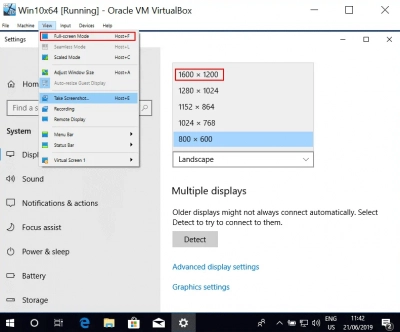
Installez les Additions Invitées de VirtualBox sur l'OS invité pour résoudre ce problème et mettre VirtualBox en plein écran.
Pour insérer le disque ISO dans le lecteur de CD virtuel de la VM, accédez à Périphériques > Insérer l'image CD des Additions Invitées dans la fenêtre de la VM.
Pour installer les Additions Invitées de VirtualBox sur l'invité Windows 10, ouvrez l'Explorateur Windows, naviguez jusqu'au lecteur de CD virtuel (disque D: dans cet exemple), et lancez le fichier VBoxWindowsAdditions-amd64.exe.
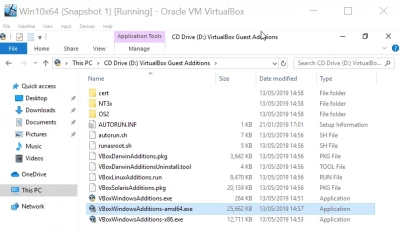
L'installation des Additions Invitées est une procédure très simple. Redémarrez la VM après la fin de l'installation.
Après avoir installé les Additions Invitées de VirtualBox, l'invité Windows 10 aura un nouvel ensemble d'options de résolution. Allez dans Affichage dans le menu de la fenêtre de la VM et assurez-vous que l'option Redimensionnement automatique de l'affichage invité est activée.
Changez la taille de la fenêtre de la VM en déplaçant le pointeur de la souris sur le coin et en appuyant sur le bouton gauche de la souris. La résolution de l'interface utilisateur de Windows 10 invité est mise à jour automatiquement. Vous pouvez maintenant augmenter la taille de la fenêtre de la VM de l'invité Windows 10.
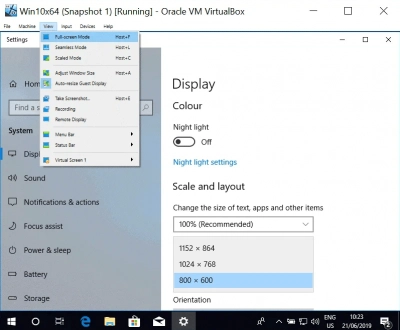
Nous nous rapprochons de la réponse à la question "comment mettre VirtualBox en plein écran sous Windows 10". Après avoir complété les étapes précédentes, allez dans Affichage > Mode plein écran dans le panneau de la VM pour activer le mode plein écran pour votre VM Windows 10. Vous pouvez également utiliser la combinaison de la touche hôte de VirtualBox et de la touche F. Comme la touche hôte par défaut dans VirtualBox est Right Control, pour entrer en mode plein écran pour une VM Windows 10, appuyez sur Right Ctrl + F.
Comment mettre VirtualBox en plein écran pour Mac OS X
La résolution d'écran par défaut de l'OS invité après l'installation de macOS sur VirtualBox est de 1024x768. Vous trouverez les paramètres d'affichage de macOS dans Préférences Système > Affichage. Les paramètres d'affichage ne vous permettent pas de modifier la résolution de l'écran. Dans ces paramètres, seule la résolution 1024x768 est accessible.
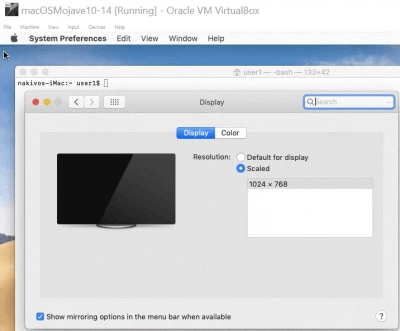
Passons maintenant à la personnalisation de la résolution d'affichage de l'invité macOS.
Éteignez votre machine virtuelle macOS.
Sur votre machine hôte, ouvrez la console. Étant donné que nous utilisons Windows 10 comme système hôte, nous devrons exécuter CMD en tant qu'administrateur.
Accédez au répertoire VirtualBox ; le chemin d'installation par défaut de VirtualBox est C:\Program Files\oracle\virtualbox
bashcd"c:\Program Files\oracle\virtualbox"
Définissez la résolution requise avec VBoxManage, l'utilitaire de configuration en ligne de commande de VirtualBox. La résolution définie peut être inférieure ou égale à la résolution de votre écran réel (hôte). L'écran dans notre cas a une résolution FullHD (1920x1080). Pour établir la résolution requise, utilisez la commande dans l'OS hôte.
arduinoVBoxManage setextradata "macOSMojave10-14" VBoxInternal2/EfiGraphicsResolution 1920x1080
Sur un système hôte fonctionnant sous Linux ou macOS, l'idée de configuration est la même - exécutez VBoxManage avec les mêmes paramètres.
Allumez la machine virtuelle.
Après avoir allumé la VM, vous devriez voir que la résolution d'affichage de la VM dans la fenêtre de la VM est maintenant plus grande (pendant le démarrage de la VM). Lorsque la VM démarre, les paramètres d'affichage de l'invité macOS afficheront votre résolution. Il y a encore un seul paramètre de résolution dans la liste, mais il est maintenant de 1920x1080 au lieu de l'ancien 1024x768.
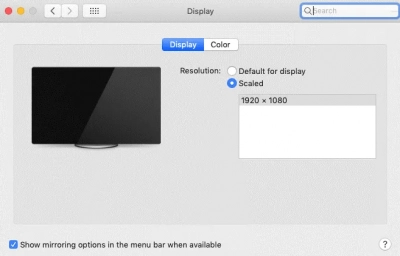
Appuyez simultanément sur la touche hôte et la touche F. Il s'agit de la combinaison de touches Right Ctrl + F dans ce cas. Vous pouvez également cliquer sur Affichage dans la fenêtre de la VM et sélectionner Mode plein écran au lieu d'utiliser la combinaison de touches.
Votre invité macOS basé sur VirtualBox fonctionne maintenant en mode plein écran.
Cette approche présente les avantages suivants : elle est simple à utiliser.
Inconvénients de cette méthode : pour changer la résolution de l'écran dans la fenêtre de la VM VirtualBox, vous devez d'abord éteindre la VM.
Les Additions Invitées VirtualBox pour les OS invités macOS sont disponibles depuis VirtualBox v.6.0.0, mais les versions antérieures de VirtualBox ne proposaient pas les Additions Invitées pour macOS. Malheureusement, la version actuelle des Additions Invitées macOS ne dispose pas de pilotes visuels macOS pour changer automatiquement la résolution de l'affichage de la VM lors de l'extension ou de la maximisation de la fenêtre de la VM invitée.
Seule la fonctionnalité de base est disponible pour l'instant, ce qui signifie qu'après l'installation des Additions Invitées, vous ne pourrez pas utiliser la même approche pour changer la résolution de l'écran que vous pouvez utiliser pour les OS invités Windows et Linux fonctionnant sur VirtualBox.
Prêt à récupérer vos données ?
Pour commencer à récupérer vos données, documents, bases de données, images, vidéos et autres fichiers, appuyez sur le bouton TÉLÉCHARGEMENT GRATUIT ci-dessous pour obtenir la dernière version de DiskInternals VMFS Recovery® et commencer le processus de récupération étape par étape. Vous pouvez prévisualiser tous les fichiers récupérés absolument GRATUITEMENT. Pour vérifier les prix actuels, veuillez appuyer sur le bouton Obtenir les prix. Si vous avez besoin d'aide, n'hésitez pas à contacter le support technique. L'équipe est là pour vous aider à récupérer vos données !
Comment mettre VirtualBox en plein écran pour Linux
Pour commencer, assurez-vous que la quantité de RAM vidéo dans les paramètres d'affichage de la machine virtuelle (Machine > Affichage) est de 128 Mo (comme c'était le cas pour les deux exemples précédents).Sur votre invité Linux, installez les Additions Invitées VirtualBox.
Voyons comment créer un plein écran pour les invités Linux en utilisant Ubuntu comme exemple. Vous pouvez installer les Additions Invitées VirtualBox sur Linux en insérant l'image disque ISO dans un lecteur CD/DVD virtuel d'une VM et en exécutant l'installateur pour la plateforme concernée, comme expliqué dans la première section pour Windows. Dans notre article de blog sur l'installation d'Ubuntu sur VirtualBox, nous avons discuté de cette méthode. Il est possible d'installer les Additions Invitées à partir des dépôts de paquets en ligne en utilisant votre gestionnaire de paquets, bien qu'il y ait actuellement certains inconvénients dus aux dépendances de paquets. Par conséquent, il est maintenant recommandé d'installer les Additions Invitées à partir d'un lecteur ISO virtuel.
Installez les Additions Invitées et mettez VirtualBox en plein écran pour les invités Linux en suivant ces étapes :
- Cliquez sur Périphériques > Insérer l'image CD des Additions Invitées dans la fenêtre de la VM.
- La fenêtre d'exécution automatique apparaîtra si l'exécution automatique est activée. Pour vous assurer que l'installation est en cours, appuyez sur Exécuter et entrez votre mot de passe.
- Dans la boîte de console ouverte, tapez y et appuyez sur Entrée.
- Redémarrez la VM Linux une fois l'installation terminée.
Remarque : Si vous ne pouvez pas installer les Additions Invitées VirtualBox sur votre OS invité pour une raison quelconque, vous pouvez augmenter manuellement et statiquement la résolution de l'affichage de l'OS invité en utilisant VBoxManage (un outil de configuration en ligne de commande de VirtualBox) sur un OS hôte, comme décrit dans la section des paramètres macOS :
arduinoVBoxManage setextradata "Nom_VM" VBoxInternal2/EfiGraphicsResolution 1920x1080
Comment activer EFI dans une machine virtuelle VirtualBox
L'Extensible Firmware Interface (EFI), également connue sous le nom d'UEFI, signifie Extensible Firmware Interface. Elle est conçue pour remplacer le système BIOS précédent, qui est utilisé depuis la sortie du premier IBM PC en 1981.
Pourquoi ce changement ? Parce que le BIOS existe depuis si longtemps que ses limitations sont devenues évidentes à mesure que les PC devenaient plus puissants. En comparaison avec le BIOS, EFI permet des tailles de partitions de démarrage beaucoup plus grandes.
Elle permet également le Secure Boot, qui réduit le risque de corruption ou de prise de contrôle du firmware par des logiciels malveillants. En conséquence, depuis Windows 8, Microsoft a rendu le support UEFI essentiel pour les fabricants de PC.
Non seulement les PC réels supportent EFI, mais aussi les machines virtuelles, comme Oracle VirtualBox, à mesure que le support de l'OS pour EFI s'est développé.
Étape 1 : Activer EFI sur VirtualBox
Tout ce que vous avez à faire pour activer la compatibilité EFI dans une machine virtuelle Linux est de choisir un élément de menu.
Sélectionnez la machine virtuelle dans laquelle vous souhaitez activer EFI dans la sélection de machines VirtualBox, puis cliquez sur Paramètres. Passez à l'onglet Système et cochez l'option Activer EFI (OS spéciaux uniquement). Linux n'est-il pas quelque chose de spécial ?
Dans VirtualBox, vous pouvez maintenant démarrer et installer un ordinateur virtuel Linux en utilisant EFI.
Étape 2 : Installer et démarrer une distribution Linux
L'installation d'une machine virtuelle Linux via EFI devrait être identique à celle utilisant le BIOS. Les disques d'installation peuvent être démarrés normalement. Nous utiliserons Debian dans ce cas. Il sera plus facile de créer un tout nouvel ordinateur virtuel pour obtenir les meilleurs résultats.
La procédure devrait être en grande partie identique à celle d'une installation BIOS, mais le schéma de partitionnement sera différent, car il utilisera GPT au lieu de MBR. Pour le disque virtuel que vous avez créé, l'application d'installation devrait proposer un plan de partitionnement approprié.
FREE DOWNLOAD Latest version, Win GET PRICES Check now!
Conclusion
Utiliser un ordinateur virtuel en mode plein écran est facile et permet de tirer parti des avantages de la virtualisation matérielle. Cette fonctionnalité vous permet d'utiliser l'OS invité sur la VM de la même manière que vous le feriez sur un ordinateur hôte, vous permettant de faire fonctionner des programmes en haute résolution, d'avoir un grand espace de travail, etc. Dans l'article de blog d'aujourd'hui, nous avons examiné comment mettre VirtualBox en plein écran pour les OS invités Windows, macOS et Linux fonctionnant sur des machines virtuelles.
La première technique consiste à ajuster manuellement la résolution à l'aide de VBoxManage, un outil de contrôle en ligne de commande de VirtualBox. Cette approche fonctionne sur tous les systèmes d'exploitation, y compris Windows, Mac OS X et Linux. L'inconvénient de cette stratégie est que changer la résolution d'affichage de l'OS invité nécessite d'éteindre la VM. N'utilisez cette procédure que si l'installation des Additions Invitées VirtualBox sur un OS invité est difficile. Après l'installation des Additions Invitées, les invités Windows et Linux peuvent automatiquement changer de résolution en temps réel lors du redimensionnement d'une fenêtre VM ou de l'entrée en mode plein écran.
La deuxième option est d'utiliser un ordinateur. Malheureusement, la version actuelle des Additions Invitées VirtualBox pour macOS (v.6.0.8) n'inclut pas de pilotes d'affichage spéciaux permettant aux invités macOS de changer instantanément de résolution et d'entrer en mode plein écran.
