Voici tout ce que vous devez savoir pour gérer l'erreur du service de disque virtuel
- À propos de l'erreur du service de disque virtuel DiskPart
- Comment réparer l'erreur « Le disque spécifié n'est pas convertible »
- Comment réparer un disque virtuel en VMDK
- Comment le logiciel DiskInternals peut vous aider
L'urgence de résoudre les erreurs du service de disque virtuel DiskPart est plus grande que jamais. Ces bugs peuvent se manifester de différentes manières — qu'il s'agisse de conversions de disque échouées, de stockage virtuel inaccessible ou d'interruptions soudaines du service, tous affectant vos capacités de gestion du stockage. Si vous recherchez un guide actuel et complet pour naviguer dans ces obstacles, vous êtes au bon endroit.
Dans cet article, nous allons explorer les stratégies optimales pour atténuer efficacement les erreurs du service de disque virtuel DiskPart. Que vous soyez un spécialiste IT expérimenté ou un passionné de technologie dévoué, maîtriser ces défis est essentiel pour garantir à la fois la fiabilité du système et la sécurité des données.
Plongeons-nous et armons-nous du savoir-faire et des méthodes nécessaires pour diagnostiquer et rectifier les erreurs du service de disque virtuel DiskPart, améliorant ainsi nos compétences en gestion du stockage pour l'année à venir.
Qu'est-ce que le service de disque virtuel (VDS) ?
L'interface principale pour interagir avec le service de disque virtuel est l'utilitaire en ligne de commande DiskPart, qui offre un ensemble complet de commandes pour effectuer diverses tâches de gestion des disques. DiskPart permet aux utilisateurs de créer et de gérer des disques virtuels, des volumes, des partitions, et même d'automatiser certaines opérations liées aux disques via des scripts.
En utilisant le service de disque virtuel, les administrateurs système, les professionnels de l'informatique et les utilisateurs bénéficient d'une plus grande flexibilité et efficacité dans la gestion des ressources de stockage sur leurs systèmes Windows. Que ce soit pour optimiser l'espace disque, configurer des configurations tolérantes aux pannes ou gérer des erreurs de disque, VDS fournit un cadre polyvalent pour répondre efficacement aux besoins de stockage.
Pourquoi obtenez-vous une erreur du service de disque virtuel ?
- Problèmes de configuration du disque : L'une des raisons les plus courantes des erreurs VDS est une configuration incorrecte du disque. Cela peut inclure des problèmes avec l'initialisation du disque, le formatage du disque ou des erreurs de partitionnement.
- Disque virtuel corrompu : Si le fichier de disque virtuel ou les métadonnées deviennent corrompus, cela peut entraîner des erreurs VDS lors de la tentative d'accès ou de gestion du disque virtuel.
- Privilèges insuffisants : Certaines opérations VDS nécessitent des privilèges administratifs. Si le compte utilisateur qui tente d'exécuter la tâche n'a pas les autorisations suffisantes, cela peut entraîner des erreurs VDS.
- Problèmes matériels ou de pilotes : Des problèmes avec les disques physiques ou les contrôleurs de stockage, ou encore des pilotes de stockage obsolètes ou corrompus, peuvent causer des erreurs VDS lors de l'interaction avec le matériel sous-jacent.
- Logiciels en conflit : D'autres logiciels ou applications tierces exécutés sur votre système pourraient interférer avec les opérations VDS, entraînant des erreurs.
- Service non démarré : Si le service de disque virtuel n'est pas démarré ou est arrêté, vous ne pourrez pas utiliser DiskPart ou effectuer d'autres opérations liées à VDS.
- Mises à jour ou correctifs Windows : Parfois, après l'installation de mises à jour ou de correctifs Windows, des problèmes de compatibilité peuvent survenir, provoquant des erreurs VDS.
- Infections par des logiciels malveillants ou des virus : Dans certains cas, des logiciels malveillants ou des virus peuvent corrompre des fichiers système, y compris ceux liés à VDS, provoquant des erreurs.
Erreurs typiques du service de disque virtuel pour DiskPart et leurs solutions
Cette erreur indique que DiskPart ne peut pas trouver le média spécifié, c'est-à-dire que DiskPart n'a pu ni télécharger ni accéder au périphérique.
Dans ce cas, vous pouvez procéder comme suit :
- Essayez de brancher le média sur un autre port USB pour reconnecter le périphérique de stockage externe ou réinstallez le disque dur / disque SSD.
- Essayez de mettre à jour le pilote du périphérique sans média. Pour ce faire, faites un clic droit sur "Ce PC" et sélectionnez "Gérer". Ensuite, ouvrez l'onglet "Gestionnaire de périphériques" et développez "Lecteurs de disque". Trouvez et faites un clic droit sur le périphérique problématique et cliquez sur "Mettre à jour le pilote". Ensuite, sélectionnez "Rechercher automatiquement des pilotes mis à jour" et attendez que la mise à jour du pilote soit terminée.
Cette erreur apparaît lors de la conversion en GPT ou en MBR et peut être résolue avec le nettoyage du disque. Vous devez supprimer les partitions avant de convertir le disque en GPT ou MBR en utilisant la commande de conversion de DiskPart. Avant cette étape, vous devez sauvegarder vos données sur un disque dur externe, car les données seront perdues.
Pour ouvrir DiskPart, tapez « cmd » dans la barre de recherche. Ensuite, faites un clic droit sur le résultat de l'invite de commande et sélectionnez « Exécuter en tant qu'administrateur ».
Dans la nouvelle fenêtre, tapez diskpart et appuyez sur Entrée.
Ensuite, utilisez les commandes suivantes :
- Tapez list disk et appuyez sur Entrée.
- Tapez select disk 1 (remplacez 1 par le numéro du disque cible) et appuyez sur Entrée.
- Tapez clean et appuyez sur Entrée.
- Tapez convert GPT ou convert MBR et appuyez sur Entrée.
- Tapez exit et appuyez sur Entrée.
Si le service de disque virtuel ne démarre pas automatiquement sur un PC Windows, vous pouvez recevoir cette erreur. Cela indique que l'initialisation a échoué. Pour résoudre le problème, faites ce qui suit :
- Tapez « cmd » dans la barre de recherche de DiskPart et cliquez sur OK. Ensuite, faites un clic droit sur le résultat de l'invite de commande et sélectionnez « Exécuter en tant qu'administrateur ». Puis tapez net start VDS et appuyez sur Entrée. Cela devrait corriger l'erreur d'initialisation du service.
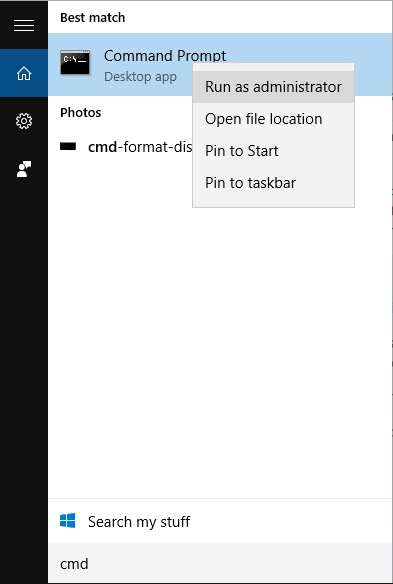
- Vous pouvez également essayer de redémarrer manuellement le service de disque virtuel. Pour ce faire, tapez « services » dans la boîte de recherche et appuyez sur Entrée. Ensuite, sélectionnez le résultat "Disque virtuel" avec le bouton droit de la souris et cliquez sur "Démarrer". Cela changera le type de démarrage du service de disque virtuel de manuel à automatique et redémarrera Windows.
Si vous rencontrez une situation où seuls les premiers 2 To d'un grand disque sont utilisables sur un disque partitionné en MBR (Master Boot Record), cela est probablement dû aux limitations du schéma de partitionnement MBR. MBR est une méthode de partitionnement plus ancienne qui a certaines restrictions sur la taille de disque qu'elle peut gérer efficacement.
Le schéma de partitionnement MBR utilise une adresse disque de 32 bits pour stocker les informations de partition, ce qui limite la taille maximale du disque adressable à 2 To (téraoctets) ou 2048 Go. Tout espace de stockage au-delà de cette limite ne peut pas être utilisé efficacement par les partitions MBR, ce qui entraîne l'erreur « Seuls les premiers 2 To sont utilisables ».
Pour résoudre ce problème et utiliser la pleine capacité des grands disques, vous avez plusieurs options :
- Partitionnement GPT : La solution la plus simple est de convertir le disque de MBR à GPT (GUID Partition Table). GPT est un schéma de partitionnement moderne qui surmonte les limitations de MBR et peut prendre en charge des tailles de disque bien au-delà de 2 To. La conversion en GPT vous permet d'utiliser la pleine capacité du grand disque.
- Sauvegarde et recréation des partitions : Si la conversion en GPT n'est pas une option, vous pouvez envisager de sauvegarder les données sur le disque, de repartitionner le disque en utilisant MBR (avec plusieurs partitions chacune inférieure à 2 To), puis de restaurer les données. De cette manière, vous pouvez toujours utiliser la plupart de la capacité du disque, même si vous n'aurez pas une seule partition de plus de 2 To.
- Disques dynamiques (Windows) : Sur les systèmes Windows, la conversion du disque en disque dynamique pourrait être une alternative. Les disques dynamiques peuvent être utilisés pour créer des volumes plus grands en les répartissant sur plusieurs disques physiques. Cependant, gardez à l'esprit que les disques dynamiques ne sont pas amorçables, et ils présentent leurs propres limitations et complexités.
Le message d'erreur « La taille de l'étendue est inférieure au minimum » est souvent rencontré lorsque vous essayez d'étendre une partition ou de créer un volume à l'aide de DiskPart sous Windows. Cette erreur indique que l'espace que vous essayez d'allouer ou d'étendre est insuffisant par rapport aux exigences de taille minimale pour l'opération spécifique.
Voici les scénarios typiques pour cette erreur et les étapes pour la résoudre :
- Espace non alloué insuffisant : Lors de l'extension d'une partition, il doit y avoir un espace non alloué immédiatement adjacent à la partition que vous souhaitez étendre. S'il n'y a pas d'espace non alloué ou si l'espace disponible n'est pas contigu à la partition cible, vous rencontrerez cette erreur. Pour résoudre ce problème, assurez-vous d'avoir suffisamment d'espace non alloué à côté de la partition que vous souhaitez étendre.
- Taille minimale d'extension : DiskPart a des exigences minimales de taille lors de l'utilisation de la commande "extend". La taille minimale varie pour chaque système de fichiers (par exemple, NTFS, FAT32). Si l'espace non alloué est inférieur au minimum requis pour le système de fichiers, l'opération échouera avec cette erreur. Assurez-vous que l'espace non alloué est suffisamment grand pour répondre aux exigences minimales de taille pour le système de fichiers que vous souhaitez utiliser.
- Problèmes d'alignement : DiskPart nécessite que l'offset de départ et la taille de la partition soient correctement alignés pour des performances optimales. Un mauvais alignement peut entraîner des erreurs lors de l'extension d'une partition. Pour vérifier les problèmes d'alignement, vous pouvez utiliser des outils de gestion de disque ou des logiciels de partitionnement tiers pour garantir un alignement correct.
- Limitations du disque : DiskPart a également certaines limitations concernant le nombre maximum de partitions ou de volumes qu'il peut gérer sur un disque. Si vous avez atteint la limite maximale de partitions, vous ne pourrez pas créer de nouveaux volumes ni étendre ceux existants tant que vous n'aurez pas supprimé les partitions inutiles.
- Vérifiez que vous avez suffisamment d'espace non alloué adjacent à la partition que vous souhaitez étendre.
- Vérifiez les exigences minimales de taille pour le système de fichiers que vous utilisez et assurez-vous que l'espace non alloué répond ou dépasse cette exigence.
- Assurez-vous que l'alignement de la partition et de l'espace non alloué est correct.
- Envisagez de supprimer les partitions inutiles si vous avez atteint la limite maximale de partitions sur le disque.
Le message d'erreur « Le volume nécessite des étendues de disque contiguës » survient généralement lorsque vous essayez d'étendre une partition ou de créer un volume à l'aide de DiskPart sous Windows. Cette erreur indique que l'opération que vous essayez d'exécuter nécessite un espace non alloué qui est contigu (adjacent) au volume ou à la partition existante, mais qu'un tel espace contigu n'est pas disponible.
Cette erreur est spécifique aux scénarios où DiskPart ne peut pas trouver suffisamment d'espace non alloué qui suit directement le volume cible. Voici les causes potentielles de cette erreur et les étapes pour la résoudre :
- Espace libre fragmenté : Si l'espace libre est fragmenté sur le disque, c'est-à-dire que l'espace non alloué est dispersé à différents endroits plutôt que d'être continu, DiskPart peut ne pas être en mesure d'étendre la partition. Pour résoudre ce problème, vous pouvez défragmenter le disque dur à l'aide de l'outil de défragmentation intégré de Windows pour consolider l'espace libre.
- Partitions ou volumes existants : S'il existe des partitions ou volumes entre l'espace non alloué et le volume cible, DiskPart ne pourra pas étendre le volume. Vous devrez peut-être supprimer ou réduire les partitions adjacentes pour créer un espace non alloué contigu.
- Volume en fin de disque : Si le volume cible est situé à la fin du disque, il se peut qu'il n'ait pas suffisamment d'espace libre pour être étendu. Envisagez de déplacer des données du volume cible pour créer de l'espace à la fin du disque, qui peut ensuite être converti en espace non alloué.
- Limitations des disques dynamiques : Si le volume cible se trouve sur un disque dynamique, ces disques ont certaines limitations sur la manière dont ils peuvent être étendus. Par exemple, le volume cible peut être un volume étendu, et DiskPart pourrait ne pas prendre en charge l'extension de tels volumes. Dans ce cas, vous pourriez avoir besoin de convertir le disque dynamique en disque de base.
- Vérifiez la disposition du disque et assurez-vous qu'il y a de l'espace non alloué contigu directement après le volume cible que vous souhaitez étendre.
- Défragmentez le disque dur pour consolider l'espace libre si la fragmentation est à l'origine du problème.
- Si nécessaire, supprimez ou réduisez les partitions adjacentes pour créer de l'espace non alloué contigu.
- Déplacez des données du volume cible pour créer de l'espace libre à la fin du disque, si applicable.
- Envisagez de convertir les disques dynamiques en disques de base si les limitations de DiskPart sur les disques dynamiques sont à l'origine de l'erreur.
Le message d'erreur « La partition étendue n'est pas vide » se produit généralement lorsque vous essayez de supprimer ou de retirer une partition étendue à l'aide d'outils de gestion de disque sous Windows. Une partition étendue est un type spécial de partition qui peut contenir des lecteurs logiques à l'intérieur. Les lecteurs logiques sont des partitions créées à l'intérieur d'une partition étendue.
Cette erreur indique qu'il y a un ou plusieurs lecteurs logiques à l'intérieur de la partition étendue, et vous essayez de supprimer la partition étendue alors qu'elle contient encore des lecteurs logiques actifs. La partition étendue doit être vide (sans lecteurs logiques à l'intérieur) avant de pouvoir être supprimée.
Pour résoudre l'erreur "La partition étendue n'est pas vide" :
- Supprimer les lecteurs logiques : Tout d'abord, vous devez supprimer tous les lecteurs logiques contenus dans la partition étendue. Pour ce faire, ouvrez la gestion des disques, faites un clic droit sur chaque lecteur logique, et choisissez "Supprimer le volume". Cette action supprimera les lecteurs logiques et libérera l'espace dans la partition étendue.
- Supprimer la partition étendue : Une fois que tous les lecteurs logiques ont été supprimés, vous pouvez maintenant supprimer la partition étendue elle-même. Faites un clic droit sur la partition étendue et choisissez "Supprimer le volume" ou "Supprimer la partition" dans le menu contextuel.
- Créer de nouvelles partitions (optionnel) : Si vous avez toujours besoin d'utiliser l'espace précédemment occupé par la partition étendue, vous pouvez maintenant créer de nouvelles partitions primaires ou partitions étendues (si nécessaire) dans l'espace non alloué.
Erreur 8 : L'attribution ou la suppression des lettres de lecteur sur le volume de démarrage ou de page actuel n'est pas autorisée
Le message d'erreur « L'attribution ou la suppression des lettres de lecteur sur le volume de démarrage ou de page actuel n'est pas autorisée » survient généralement lorsque vous essayez de changer l'attribution de la lettre de lecteur du volume de démarrage du système ou du volume où se trouve le fichier d'échange. Windows limite certaines opérations sur les lettres de lecteur sur ces volumes critiques pour garantir la stabilité du système et éviter toute corruption potentielle des données.
Le volume de démarrage du système est la partition où le système d'exploitation Windows est installé, tandis que le volume du fichier d'échange est celui où la mémoire virtuelle (fichier d'échange) est située pour prendre en charge les performances du système. Ces deux volumes sont cruciaux pour le bon fonctionnement du système d'exploitation, c'est pourquoi ils ont des restrictions sur les opérations de lettres de lecteur.
Voici quelques scénarios possibles qui déclenchent cette erreur et comment les gérer :
- Changement de la lettre du volume de démarrage : Si vous tentez de changer la lettre du lecteur de la partition où Windows est installé (le volume de démarrage), vous rencontrerez cette erreur. Windows ne permet pas de changer la lettre du lecteur du volume de démarrage, car cela pourrait perturber la capacité du système à localiser les fichiers critiques lors du démarrage.
- Changement de la lettre du volume du fichier d'échange : Il en va de même pour le volume où se trouve le fichier d'échange. Changer la lettre du lecteur du volume du fichier d'échange pourrait entraîner des problèmes de performances ou une instabilité du système, car le fichier d'échange joue un rôle crucial dans la gestion de la mémoire virtuelle.
- Laissez inchangés le volume de démarrage et le volume du fichier d'échange : Il est généralement déconseillé d'essayer de changer la lettre de lecteur du volume de démarrage ou du volume du fichier d'échange. Ces volumes doivent conserver leur attribution de lettre de lecteur par défaut pour que le système fonctionne correctement.
- Changer les lettres de lecteur pour d'autres volumes : Si vous devez changer les lettres de lecteur pour d'autres volumes non critiques pour le système, vous pouvez le faire en utilisant la gestion des disques ou l'utilitaire DiskPart. Windows permet de changer les lettres de lecteur pour les volumes non-systèmes qui ne sont pas en cours d'utilisation.
Le message d'erreur « La taille du volume est trop grande » survient généralement lorsque vous essayez de formater, créer ou étendre une partition, et que la taille spécifiée dépasse les limitations du système de fichiers ou de la configuration du disque. Cette erreur peut avoir plusieurs causes potentielles, et les solutions peuvent varier en fonction du contexte dans lequel elle se produit. Voici quelques raisons courantes et les solutions correspondantes :
- Limitations du système de fichiers : Différents systèmes de fichiers ont des limitations de taille différentes. Par exemple, le système de fichiers FAT32 a une taille maximale de volume de 2 téraoctets (To), tandis que le système de fichiers NTFS permet des volumes jusqu'à 16 exaoctets (Eo) sur Windows. Si la taille du volume spécifiée dépasse les limites du système de fichiers choisi, l'erreur se produira. Assurez-vous de choisir un système de fichiers adapté à la taille du volume souhaitée.
- Limitation du Master Boot Record (MBR) : Le schéma de partitionnement MBR a une limitation sur la taille maximale du disque adressable, qui est de 2 téraoctets (To). Si la taille du disque dépasse 2 To, vous pouvez rencontrer cette erreur. Pour utiliser des tailles de disque plus grandes, envisagez d'utiliser le schéma de partitionnement GPT (GUID Partition Table) à la place, qui prend en charge les disques jusqu'à 18 exaoctets (Eo).
- Contraintes d'espace disque : Si la taille du volume spécifiée est plus grande que l'espace non alloué disponible sur le disque, l'erreur se produira. Assurez-vous de disposer de suffisamment d'espace non alloué pour accueillir la taille du volume souhaitée.
- Conversion entre MBR et GPT : La conversion d'un disque entre les styles de partition MBR et GPT peut entraîner cette erreur si le processus de conversion rencontre des problèmes ou si le style cible ne peut pas prendre en charge la taille actuelle du volume. Vérifiez que le style de partition cible peut accueillir la taille du volume souhaitée.
- Vérifiez le système de fichiers et le partitionnement : Assurez-vous d'utiliser un système de fichiers et un schéma de partitionnement appropriés qui prennent en charge la taille du volume souhaitée. Utilisez NTFS pour les grands volumes sur Windows et envisagez d'utiliser GPT pour les disques de plus de 2 To.
- Vérifiez l'espace disque disponible : Assurez-vous de disposer de suffisamment d'espace non alloué sur le disque pour créer ou étendre le volume souhaité. Si nécessaire, redimensionnez ou supprimez les partitions existantes pour libérer de l'espace.
- Envisagez les disques dynamiques : Sur les systèmes Windows, la conversion en disques dynamiques peut offrir une plus grande flexibilité dans la gestion des volumes plus grands. Cependant, les disques dynamiques ont leurs propres limitations et considérations, donc procédez avec prudence.
Voici quelques raisons courantes pour cette erreur et les solutions correspondantes :
- Commutateur physique de protection en écriture : Certains clés USB et cartes SD ont un commutateur physique de protection en écriture qui peut être basculé pour activer ou désactiver l'accès en écriture. Si votre périphérique de stockage possède ce commutateur, vérifiez sa position. Assurez-vous qu'il est en position « déverrouillé » ou « écriture activée » pour permettre les opérations d'écriture.
- Paramètre du registre ou des stratégies de groupe : Sur les systèmes Windows, certains paramètres du registre ou des stratégies de groupe peuvent activer la protection en écriture pour certains périphériques de stockage. Si votre périphérique est connecté à un ordinateur avec un contrôle administrateur, vérifiez les paramètres du registre ou des stratégies de groupe pour vérifier si la protection en écriture est activée et apportez les modifications nécessaires.
- Logiciel tiers ou antivirus : Certains logiciels tiers ou programmes antivirus peuvent inclure des fonctionnalités qui activent la protection en écriture sur les périphériques de stockage. Vérifiez les paramètres de tout logiciel installé pour voir si une telle fonctionnalité est active et désactivez-la si nécessaire.
- Erreurs de disque : Parfois, les erreurs de disque peuvent déclencher la protection en écriture pour éviter toute corruption supplémentaire des données. Exécutez un utilitaire de vérification de disque (par exemple, chkdsk sur Windows) pour identifier et réparer les erreurs de disque.
- Infection par des logiciels malveillants ou des virus : Certains logiciels malveillants ou virus peuvent activer la protection en écriture sur les périphériques de stockage pour empêcher les utilisateurs de supprimer ou de modifier le code malveillant. Exécutez une analyse antivirus complète pour détecter et supprimer toute menace potentielle.
- Problèmes matériels du périphérique : Dans certains cas, le périphérique de stockage lui-même peut avoir des problèmes matériels qui déclenchent la protection en écriture. Essayez d'utiliser le périphérique sur un autre ordinateur pour voir si l'erreur persiste.
- Périphérique de stockage défectueux : Si aucune des solutions ci-dessus ne fonctionne, il est possible que le périphérique de stockage soit défectueux ou ait atteint la fin de sa durée de vie. Dans ce cas, envisagez de remplacer le périphérique.
Quand DiskInternals peut vous aider
DiskInternals VMFS Recovery est une application de niveau professionnel qui restaure les données VMware avec une précision extrême. Elle vérifie automatiquement l'état actuel des volumes, des datastores VMware VMFS, et des disques, et lit les images sur les serveurs Vmware vSphere, ESXi/ESX, et les infrastructures VMFS lorsque c'est possible. Toutes les informations récupérables sont restaurées en ligne sans éteindre le système, ce qui simplifie grandement votre vie. Vous recevrez un aperçu gratuit des données VMware trouvées, ce qui est essentiel pour tester le programme et vous assurer de sa fiabilité. Si vous êtes satisfait du résultat, achetez une licence DiskInternals VMFS Recovery, puis exportez simplement les données vers l'emplacement de stockage souhaité. Le Recovery Wizard vous guide à chaque étape du processus de récupération VHD, donc aucune inquiétude à avoir, même si vous êtes un utilisateur inexpérimenté !
Assurez-vous de lire attentivement ce guide avant de lancer l'application DiskInternals VMFS Recovery.
Téléchargez et installez l'outil, cliquez sur l'assistant et commencez le processus de récupération des données (connectez-vous via SSH si nécessaire).
Ensuite, ouvrez le disque (disque local ou SSH) et cliquez sur le bouton Scanner. Attendez que le processus se termine. Puis, dans une nouvelle fenêtre, trouvez les fichiers dont vous avez besoin et montez le fichier VMDK afin de le visualiser ultérieurement et de vérifier l'intégrité des fichiers.
Ensuite, achetez une licence sur le site Web de l'entreprise et complétez l'ensemble du processus en exportant les données à l'aide de l'assistant d'exportation, si nécessaire.
Si l'architecture de votre machine virtuelle est suffisamment complexe ou si vous vous trouvez dans une situation difficile lors de la restauration de fichiers VMDK, vous ne serez pas laissé seul avec votre problème. Avec une licence, vous pouvez contacter le centre de service à distance DiskInternals et recevoir une assistance hautement qualifiée dans ces situations.
