VDS ne parvient pas à revendiquer un disque
Vous recevez une erreur de service de disque virtuel lorsque vous tentez d'exécuter DiskPart ? Bien que cela puisse être très frustrant, ce problème est heureusement facile à résoudre. Dans cet article, je vais vous guider pour résoudre ce problème. Il s'agit d'un article technique destiné aux utilisateurs de machines virtuelles. Mais d'abord, quelques définitions pour les systèmes d'exploitation virtuels au cas où vous ne seriez pas familier avec eux.
Contenu de l'article :
Qu'est-ce que le service de disque virtuel ? Pourquoi recevez-vous une erreur de service de disque virtuel ? Comment résoudre le problème de VDS ne parvient pas à revendiquer un disque ? Prêt ? Allons-y !
Une machine virtuelle est une copie électronique d'un ordinateur réel (VM). Puisque le logiciel de machine virtuelle peut exécuter des programmes et des systèmes d'exploitation, stocker des données, se connecter à des réseaux et effectuer d'autres fonctions informatiques, il nécessite une maintenance, comme des mises à jour et une surveillance du système. L'utilisation simultanée de plusieurs systèmes d'exploitation sur une seule pièce de matériel est l'objectif principal des machines virtuelles.
Le contenu complet du disque dur d'un ordinateur peut être stocké dans un format de fichier d'image de disque appelé disque dur virtuel (VHD). Les données et les composants structurels du disque dur actuel sont répliqués par l'image disque, souvent appelée machine virtuelle (VM). Il est important de se rappeler que le VHD est une copie de sauvegarde de votre disque dur.
Qu'est-ce que le service de disque virtuel ?
Un service Windows appelé Virtual Disk Service (Service de disque virtuel) contrôle et fournit des informations sur les disques virtuels. De nombreuses tâches de gestion de disque, telles que la création ou l'extension d'un volume, nécessitent ce service.
À l'époque de Windows 2000, chaque fournisseur de périphériques de stockage développait un programme unique pour installer et gérer ses périphériques. Les utilisateurs devaient donc utiliser des programmes distincts s'ils possédaient plusieurs périphériques de stockage sur leur système informatique. Cela rendait la gestion des disques et des partitions difficile.
Pour résoudre ce problème de gestion, Windows Server 2003 a introduit le service de disque virtuel (VDS). VDS est un ensemble d'interfaces de programmation d'applications (API) qui offrent une interface uniforme pour la gestion des disques via le module de gestion des disques, l'outil en ligne de commande DiskPart et l'outil en ligne de commande DiskRAID.
Pour gérer divers périphériques de stockage, VDS supprime la nécessité d'utiliser plusieurs applications de stockage. Au lieu de cela, la même application de stockage compatible peut être utilisée pour gérer tout périphérique avec un fournisseur de matériel VDS.
Pourquoi recevez-vous une erreur de service de disque virtuel ?
Il existe plusieurs raisons pour lesquelles vous pourriez recevoir une erreur de service de disque virtuel.
La cause la plus fréquente est que le service n'est pas actif.
Un autre problème courant est la corruption du descripteur de sécurité de la clé de registre VDS. Vous pourriez rencontrer ce problème si vous avez récemment installé ou supprimé un programme de stockage tiers.
Il est possible que la bibliothèque de liens dynamiques (DLL) de VDS soit endommagée ou manquante. Les logiciels malveillants ou un virus en sont généralement la cause.
VDS n'est pas compatible avec le périphérique de stockage.
Vous n'avez pas les autorisations nécessaires pour contrôler le périphérique de stockage.
Une autre possibilité est que le périphérique de stockage soit déjà utilisé par un autre processus.
Comment résoudre le problème de VDS ne parvient pas à revendiquer un disque ?
Si vous voyez le problème suivant lors de la vérification de la commande clean de DiskPart sur le disque système, la solution suivante est pour vous :
"Erreur du service de disque virtuel : Clean n'est pas autorisé sur le disque contenant le volume de démarrage, de système, de pagefile, de crashdump ou d'hibernation actuel."
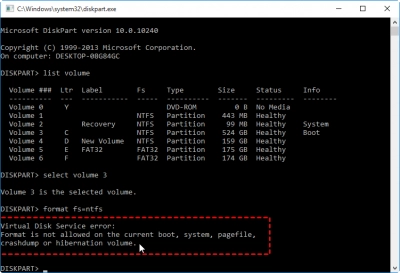
Les étapes sont les suivantes :
- Créer un disque ou un disque dur. Vous aurez besoin d'un support de stockage, tel qu'une clé USB ou un CD/DVD, pour créer un disque amorçable avec EaseUS Partition Master. Connectez correctement le périphérique à votre ordinateur. Ensuite, dans la barre de menu supérieure, choisissez "WinPE Creator". Sélectionnez-le pour continuer.
- Sélectionnez un lecteur. Votre ordinateur détectera le périphérique connecté et affichera s'il s'agit d'un USB ou d'un CD/DVD. Si vous n'avez pas de périphérique de stockage sous la main, vous pouvez également enregistrer le fichier ISO sur un disque local, puis le graver sur un support de stockage plus tard. Une fois que vous avez choisi une option, cliquez sur "Proceed".
- Connectez le disque amorçable WinPE au PC. Redémarrez votre ordinateur et appuyez plusieurs fois sur la touche Esc pour accéder au BIOS. Configurez-le de manière à ce que le PC démarre à partir de "Périphériques amovibles" ou "Lecteur CD-ROM" au lieu du disque dur. Appuyez sur "F10" pour enregistrer et quitter le menu du BIOS.
- Installez et ouvrez EaseUS Partition Master. Sélectionnez le disque dur ou le disque SSD à effacer. Puis faites un clic droit et sélectionnez "Wipe Data" (Effacer les données).
- Définissez le nombre de fois pour effacer les données. Vous ne pouvez le définir qu'à 10 à la fois. Ensuite, appuyez sur "OK".
- Un message apparaîtra vous indiquant qu'"Il est recommandé que l'ordinateur redémarre après l'effacement du disque". Cliquez sur "OK" pour continuer.
- Pour commencer à effacer les données, cliquez sur "Exécuter l'opération" puis sur "Appliquer".
Utilisez VMFS Recovery
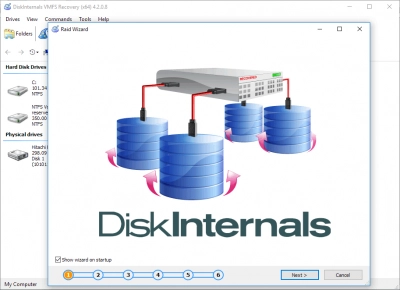
DiskInternals VMFS Recovery se distingue parmi toutes les alternatives à VDR et est très facile à utiliser. Certaines des fonctionnalités impressionnantes du logiciel utilitaire DiskInternals VMFS Recovery incluent :
- Lecture du système de fichiers VMware VMFS
- Lecture des disques VMFS, qu'ils soient en bon état ou corrompus
- Prise en charge des serveurs vSphere et ESXi/ESX
- Assistant de récupération pas à pas
- Exportation des fichiers récupérés via FTP ou sauvegarde locale sur un autre disque
- Prise en charge de toutes les fonctionnalités de DiskInternals RAID Recovery
De plus, DiskInternals VMFS Recovery peut récupérer divers formats de données, quel que soit le mode de perte. Il dispose de deux modes de "Scan" pour explorer en profondeur le disque sélectionné et récupérer chaque bit de données qui a été précédemment enregistré sur le disque. Voici un guide pour récupérer des fichiers VMware (VMDK) à l'aide de DiskInternals VMFS Recovery.
Comment utiliser DiskInternals VMFS Recovery
Tout d'abord, téléchargez VMFS Recovery depuis la page officielle et installez-le sur un PC Windows fonctionnel. Ce logiciel utilitaire peut fonctionner sur n'importe quel système d'exploitation Windows, de la version 7.0 à la plus récente version 11.0, et il prend également en charge les systèmes d'exploitation Windows Server à partir de 2003.
Étape 1 :
Une fois le logiciel installé sur votre PC, connectez le disque contenant les fichiers VMDK corrompus que vous souhaitez récupérer, puis lancez VMFS Recovery.
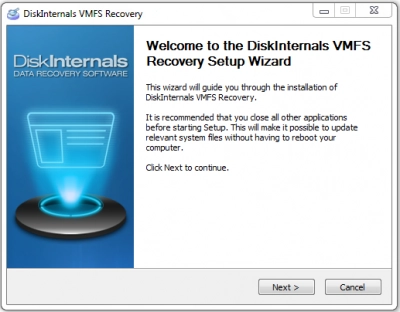
Astuce : Vous pouvez accéder au disque via des connexions SSH, des connexions d'interface iSCSI ou Fiber Channel, ou en démarrant Windows sur ESX / ESXi à partir d'un disque externe, puis en lançant l'utilitaire VMFS Recovery.
Étape 2 :
L'Assistant de récupération se lancera automatiquement pour vous guider tout au long du processus ; sélectionnez simplement le disque contenant les fichiers et choisissez un mode de scan - Mode de récupération rapide ou Mode de récupération complète.

Les scanners en mode rapide sont plus rapides, mais le mode de récupération complète prend plus de temps et est le choix le plus efficace.
Étape 3 :
Laissez DiskInternals VMFS Recovery scanner le disque et découvrir tous les fichiers que vous y avez jamais enregistrés. À la fin du scan, tous les fichiers que vous avez jamais enregistrés sur le disque seront affichés, avec ceux qui sont supprimés/perdus indiqués par un astérisque ROUGE.
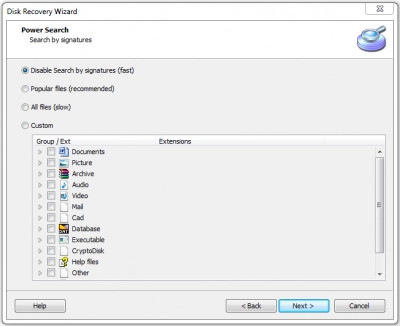
Étape 4 :
Vous pouvez prévisualiser les fichiers récupérés, mais pour les enregistrer sur un autre support de stockage, vous devez passer à la version Pro de DiskInternals VMFS Recovery. Si vous ne trouvez pas les fichiers que vous souhaitiez récupérer, vous pouvez demander le service de réparation guidée de DiskInternals pour qu'un expert tente une récupération complète de vos fichiers à partir du disque sélectionné.
Conclusion
Vous pouvez gérer les partitions de votre disque dur à l'aide de l'outil en ligne de commande puissant appelé Windows DiskPart. Cependant, si vous essayez de l'utiliser parfois, vous pouvez rencontrer des problèmes. J'ai abordé certains des problèmes les plus courants de DiskPart dans cet article.
Comment puis-je résoudre l'erreur de paramètre incorrect de DiskPart ?
Vous pourriez essayer de nettoyer un disque déjà utilisé si vous recevez le message "DiskPart a rencontré une erreur : L'argument est incorrect". Vous devez d'abord démonter le disque, puis utiliser la commande clean pour résoudre ce problème.
