Quelles sont les solutions pour "Impossible de terminer la connexion au service de disque virtuel" ?
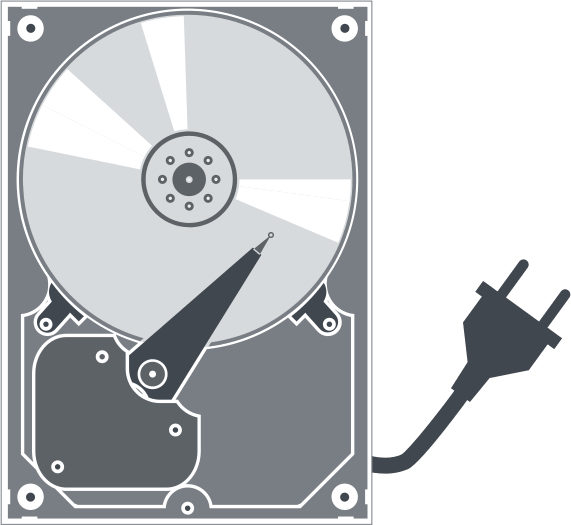
comment gérer l'erreur "la gestion des disques se bloque lors de la connexion au service de disque virtuel" comment le logiciel DiskInternals peut vous aider Vous êtes prêt ? Alors, lisez la suite !
Voici quelques méthodes qui peuvent être utiles, et l'une d'entre elles pourrait résoudre votre problème
1.Vérifier le matériel
Déconnectez vos périphériques matériels externes connectés pour corriger l'erreur de gestion des disques se bloquant lors de la connexion au service de disque virtuel.
Cela pourrait être un téléphone, un périphérique USB ou tout autre appareil ; il suffit de retirer l'appareil et d'essayer à nouveau.
2.Accéder aux services manuellement
Que faire si le service de disque virtuel (VDS) est désactivé sur votre PC et que vous ne le saviez pas ? Eh bien, exécutez cette commande pour l'activer et le lancer manuellement.

- Accédez à la page des services Windows (appuyez sur la touche Windows + R et tapez services.msc pour accéder à la page).
- Recherchez le service de disque virtuel.
- Double-cliquez dessus lorsque vous le voyez.
- Réglez le "Type de démarrage" sur Manuel ou Automatique.
- Cliquez sur OK pour enregistrer.
3.Utiliser l'option Cyberlink
Si Cyberlink Virtual Drive est désactivé au démarrage, il peut être impossible d'accéder au VDS sur votre PC. Par conséquent, vous devriez activer Cyberlink Virtual Drive et vérifier si le problème est résolu.
4.Reconfigurer Windows Defender
Le système d'exploitation Windows protège contre les attaques malveillantes. Cependant, Windows Defender peut bloquer de nombreuses fonctionnalités, ce qui peut à son tour déclencher l'erreur que vous voyez. Voici comment désactiver Windows Defender :
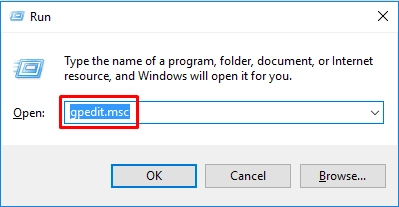
- Appuyez sur la touche Windows + R et tapez "gpedit.msc".
- Appuyez sur la touche Entrée pour ouvrir l'Éditeur de stratégie de groupe locale.
- Allez dans Configuration de l'ordinateur >>> Modèles d'administration >>> Composants Windows >>> Antivirus Windows Defender.
- Ouvrez la page Antivirus Windows Defender et double-cliquez sur Désactiver Windows Defender Antivirus.
- Cliquez sur Activer, puis sur OK.
5. SFC/DISM
Les commandes SFC et DISM peuvent corriger plusieurs erreurs Windows. Pour exécuter ces commandes, suivez le guide ci-dessous :
Ouvrez l'invite de commande en tant qu'administrateur,
Tapez cette commande : SFC /scannow,

Appuyez sur la touche Entrée pour l'exécuter,
Laissez le processus se terminer complètement,
Fermez l'invite de commande et rouvrez-la pour exécuter la commande DISM,
Tapez ces commandes :
DISM /online /Cleanup-Image /ScanHealth ;
DISM /Online /Cleanup-Image /RestoreHealth.
Appuyez toujours sur la touche Entrée après avoir tapé chacune de ces commandes,
Redémarrez votre PC et vérifiez si le problème est résolu.
6.Essayez une alternative à la gestion des disques
Le problème n'est toujours pas résolu ? Essayez DiskPart. Appuyez sur la touche Windows + R et tapez diskpart dans la boîte de dialogue Exécuter, puis appuyez sur la touche Entrée. Une fois l'outil DiskPart lancé, vous pouvez maintenant utiliser des commandes pour gérer vos disques. Ceci est destiné aux utilisateurs avancés.
Pour contrer les scénarios de perte de données, il est important de créer des images de disque pour vos fichiers et données importants
Cela peut être fait en utilisant le logiciel DiskInternals VMFS Recovery. De plus, si vous avez déjà perdu des données sur vos disques virtuels, DiskInternals VMFS Recovery peut vous aider à les récupérer. Ce programme logiciel est la solution ultime pour la récupération de données de disques virtuels. Il a la capacité de récupérer des fichiers perdus à partir de disques formatés en VMFS corrompus, d'images VMDK sur VMware vSphere, ESXi/ESX Servers, et d'autres disques durs inaccessibles.
DiskInternals VMFS Recovery prend en charge pratiquement tous les formats de systèmes de fichiers connus et est livré avec un assistant intégré qui vous guide tout au long du processus de récupération. Plus intéressant encore, ce logiciel prend en charge les noms de fichiers Unicode et les dossiers multi-niveaux. Il prend également en charge toutes les fonctionnalités de DiskInternals RAID Recovery, ainsi que la possibilité de prévisualiser les fichiers récupérés avant de les télécharger sur votre système. Ce logiciel est approuvé par les professionnels de l'informatique et les spécialistes de la criminalistique depuis plus de 15 ans.
Comment monter des fichiers VMDK avec VMFS Recovery
Utilisez VMFS Recovery pour monter des fichiers VMDK. Cet outil logiciel lit et récupère toute information provenant du système de fichiers VMFS. Un assistant de récupération discret et patient vous aidera à utiliser l'application si vous avez des questions. Tout disque virtuel peut être monté en tant que disque local pour une visualisation facile. Lors de la récupération des données, toutes les restrictions de Windows sont habilement et discrètement contournées ; et, bien sûr, il y a un support pour Unicode.
Ce guide de récupération VMFS est conçu pour vous permettre de démarrer rapidement. Après avoir installé le programme sur votre ordinateur ou autre appareil, ouvrez l'Assistant de récupération et sélectionnez un élément à vérifier. Ensuite, sélectionnez le mode de vérification :
- Fast recovery (shallow).
- Full recovery (recommended).

Le programme vérifie l'état actuel des datastores VMFS, des volumes et des disques lors d'une analyse. Après l'analyse, montez le fichier VMDK et achetez une licence pour exporter les données.



