Comment utiliser un dossier partagé dans VirtualBox
Cet article vous montrera comment créer des dossiers partagés dans VirtualBox et VMware Workstation Player, deux des logiciels de machines virtuelles les plus populaires. Dans tous les cas, vous pouvez vous en servir comme exemple, car la procédure sera identique dans d'autres applications.
Voici ce que vous allez apprendre :
- comment activer les Dossiers Partagés
- comment ajouter un Dossier Partagé
- comment utiliser les Dossiers Partagés
Comment activer un dossier partagé pour une machine virtuelle ?
Vous pouvez partager des dossiers avec une seule machine virtuelle. Vous devez configurer chaque machine virtuelle pour utiliser le même répertoire sur le système hôte ou un partage réseau afin de configurer un dossier pour le partage entre machines virtuelles.
Prérequis
- Vérifiez si les machines virtuelles exécutent un système d'exploitation invité qui permet les dossiers partagés. Consultez la liste des systèmes d'exploitation invités qui prennent en charge les dossiers partagés.
- Assurez-vous que le système d'exploitation invité a la version la plus récente de VMware Tools installée.
- Vérifiez que les autorisations du système hôte permettent l'accès aux fichiers des dossiers partagés. Par exemple, si vous exécutez Workstation Player en tant qu'utilisateur nommé User, la machine virtuelle ne pourra lire et écrire des fichiers dans le dossier partagé que si User en a la permission.
Procédure
Pour une machine virtuelle donnée, vous pouvez activer les dossiers partagés. Les étapes sont les suivantes :- Choisissez la machine virtuelle et sélectionnez Player > Manage > Virtual Machine Settings :
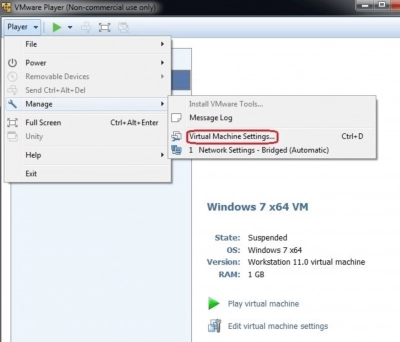
- 2. Sélectionnez l'option **Dossiers Partagés** dans l'onglet **Options** :
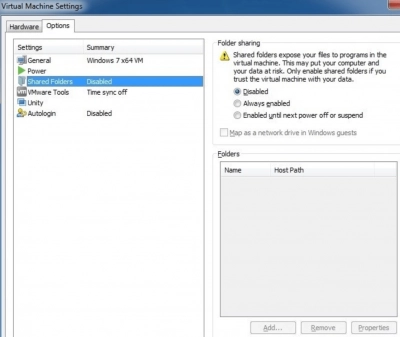
- 3. Sélectionnez une option de partage sous Partage de dossiers. Il y a deux possibilités :
- Toujours activé : même lorsque la machine virtuelle est arrêtée, suspendue ou éteinte, le partage de dossiers reste activé.
- Activé jusqu'à la prochaine extinction ou suspension : activez temporairement le partage de dossiers jusqu'à ce que la machine virtuelle soit arrêtée, mise en pause ou éteinte. Les dossiers partagés resteront activés même si la machine virtuelle est redémarrée.
- 4. Vous pouvez mapper le lecteur vers le répertoire Dossiers Partagés, qui contient tous les dossiers partagés (optionnel). Pour ce faire, sur les systèmes invités Windows, choisissez Mapper comme lecteur réseau.
- 5. Pour créer un dossier partagé, cliquez sur Ajouter :
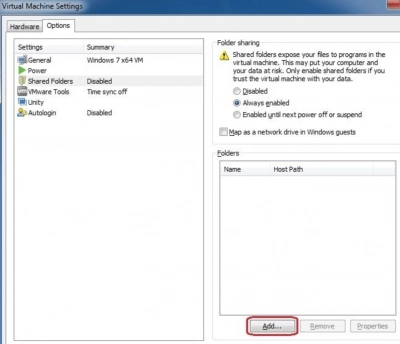
- 6. L'Assistant Ajout de Dossier Partagé s'ouvre. Cliquez sur Suivant pour continuer :
- 7. Sur le système hôte, saisissez le chemin d'accès au répertoire que vous souhaitez partager ainsi que son nom :
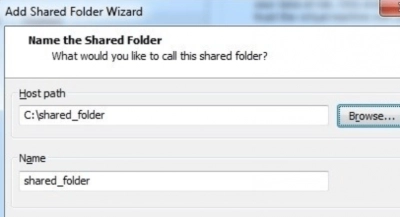
- 8. Sélectionnez les options du dossier partagé :
- Activer ce partage : le dossier partagé est activé. Si vous souhaitez désactiver le dossier partagé sans le supprimer de la configuration de la machine virtuelle, désélectionnez cette option.
- Lecture seule : crée un dossier en lecture seule dans le dossier partagé. La machine virtuelle peut lire et copier des fichiers à partir du dossier partagé, mais elle ne peut pas les modifier ni les supprimer.
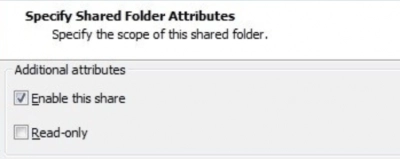
Afficher un dossier partagé
En fonction du type et de la version du système d'exploitation invité, un dossier partagé s'affiche différemment. Sur un système d'exploitation invité Windows, allez dans Explorateur Windows > Réseau pour voir un dossier partagé. Une liste des ordinateurs disponibles sur le réseau devrait apparaître, y compris un nommé vmware-host :
- Double-cliquez sur vmware-host et accédez au dossier partagé ;
- Vous pouvez également accéder directement au dossier partagé en utilisant le chemin UNC ;
- Dans une machine virtuelle Linux, les dossiers partagés apparaissent sous le répertoire /mnt/hgfs.
Ajouter un Dossier Partagé
En utilisant des dossiers partagés, vous pouvez transférer des données entre des ordinateurs virtuels et votre Mac.- Sélectionnez Fenêtre > Bibliothèque de Machines Virtuelles.
- Sélectionnez une machine virtuelle dans la fenêtre Bibliothèque de Machines Virtuelles et cliquez sur Paramètres.
- Sous Paramètres Système dans la fenêtre Paramètres, cliquez sur Partage.
- Cochez la case Activer les Dossiers Partagés.
Sur les machines virtuelles Windows et macOS, un raccourci VMware Shared Folders est créé sur le système d'exploitation invité. - En bas de la boîte d'affichage, cliquez sur le bouton ajouter (+).
- Trouvez l'emplacement du dossier que vous souhaitez partager dans la feuille Finder, sélectionnez-le, puis cliquez sur Ajouter.
- Définissez les autorisations de la machine virtuelle sur le contenu du dossier partagé du Mac dans la boîte Autorisations.
| Option | Description |
| Lecture et écriture | Permet à la machine virtuelle de modifier le contenu du dossier partagé sur votre Mac.
|
| Lecture seule | Empêche la machine virtuelle de modifier le contenu du dossier partagé sur votre Mac.
|
- (Optionnel) Pour ouvrir le dossier partagé sur l'ordinateur virtuel, cliquez sur le bouton Ouvrir dans l'invité.
Cette option est uniquement accessible pour les ordinateurs virtuels Windows qui sont sous tension. L'option Ouvrir dans l'invité a été introduite avec Fusion 8.1.
Utilisation des Dossiers Partagés
Les dossiers partagés peuvent être utilisés pour échanger des fichiers entre les machines virtuelles ainsi qu'entre les machines virtuelles et le système hôte. Les répertoires que vous ajoutez en tant que dossiers partagés peuvent être locaux au système hôte ou des répertoires réseau accessibles depuis la machine hôte.
Important : Vous ne pouvez pas ouvrir un fichier de dossier partagé à partir de plusieurs programmes en même temps. Par exemple, n'ouvrez pas le même fichier dans une application du système d'exploitation hôte et dans une application du système d'exploitation invité. Les données peuvent être corrompues si l'un des programmes écrit dans le fichier.
Prise en charge des dossiers partagés dans les systèmes d'exploitation invités. Une machine virtuelle doit disposer d'un système d'exploitation invité compatible pour utiliser les dossiers partagés.
Activer un dossier partagé pour une machine virtuelle. Vous pouvez partager des dossiers avec une seule machine virtuelle. Vous devez configurer chaque machine virtuelle pour utiliser le même répertoire sur le système hôte ou un partage réseau afin de configurer un dossier pour le partage entre machines virtuelles.
Dossiers partagés pour les machines virtuelles d'autres utilisateurs. Par défaut, si la personne qui démarre la machine virtuelle n'établit pas de dossier partagé, celui-ci est désactivé. C'est une mesure de précaution pour assurer votre sécurité.
Utilisation d'un invité Windows pour afficher les dossiers partagés. Les dossiers partagés peuvent être visualisés à l'aide d'icônes sur le bureau dans un système d'exploitation invité Windows.
Montage de dossiers partagés dans un invité Linux. Vous pouvez monter un ou plusieurs répertoires ou sous-répertoires dans un dossier partagé à n'importe quel endroit du système de fichiers, pas seulement dans /mnt/hgfs, après l'avoir activé.
Modifier les propriétés d'un dossier partagé. Vous pouvez modifier le nom du dossier, le chemin d'accès de l'hôte et d'autres paramètres après avoir créé un dossier partagé.
Modifier les dossiers partagés d'une machine virtuelle. Vous pouvez modifier les répertoires qu'une machine virtuelle est autorisée à partager.
Désactiver le partage de dossiers pour une machine virtuelle. Pour une machine virtuelle spécifique, vous pouvez empêcher le partage de dossiers.
Récupération VMFS
Si quelque chose ne va pas avec votre machine (par exemple, si les fichiers .vmdk sont manquants ou supprimés), vous pouvez les restaurer et reconstruire la machine virtuelle en utilisant DiskInternals VMFS Recovery.L'assistant de récupération prend en charge chaque étape du processus, ce qui rend presque impossible de faire des erreurs lors de la récupération des données. Les disques virtuels peuvent être montés comme des disques locaux et sont accessibles depuis l'Explorateur Windows (en lecture seule). Le processus de récupération des données VHD contourne toutes les limitations de Windows.
De plus, après avoir analysé et monté le fichier VMDK, vous serez invité à visualiser gratuitement tous les fichiers trouvés et à vous assurer que vous pouvez effectivement les restaurer dans leur forme originale. Cela ne prendra pas longtemps, et le résultat de l'application vous surprendra agréablement. De plus, en achetant une licence, vous obtenez la possibilité d'effectuer un export illimité et de bénéficier d'une assistance technique 24h/24 de la part des spécialistes de l'entreprise.
Veuillez lire ces instructions pour utiliser DiskInternals VMFS Recovery avant de récupérer des fichiers VMDK endommagés ou supprimés.
- Téléchargez VMFS Recovery depuis le site Web de DiskInternals, et après avoir lancé l'application, connectez-vous via SSH (si ce n'est pas nécessaire, passez cette étape).
- Ensuite, ouvrez le disque et lancez une analyse approfondie ou superficielle des données perdues.
- Montez tous les fichiers VMDK avec la fonction de prévisualisation gratuite indispensable.
- Si tout vous convient, n'hésitez pas à acheter une licence pour cette application.
- Exporter vos fichiers vers une source fiable pourrait vous sauver, vous et votre travail !
