Restaurer un fichier de sauvegarde VHD sous Windows
L'utilisation des fichiers de sauvegarde de disque dur virtuel (VHD) a gagné en popularité auprès des utilisateurs de Windows pour la sécurisation des données essentielles. Néanmoins, la tâche de restaurer une sauvegarde VHD peut sembler intimidante, en particulier pour ceux qui ne maîtrisent pas les outils et techniques nécessaires. Cet article est conçu pour vous guider à travers un processus détaillé, étape par étape, pour restaurer un fichier de sauvegarde VHD dans un environnement Windows. Nous aborderons l'utilisation des outils natifs de Windows, tels que la Gestion des disques et PowerShell, ainsi que l'application de logiciels spécialisés de récupération de données tiers, comme DiskInternals VMFS Recovery.
Quel que soit votre niveau d'expérience avec les systèmes Windows – que vous soyez débutant ou que vous ayez des connaissances avancées – ce guide vise à vous doter des compétences et des outils essentiels pour restaurer efficacement et en toute sécurité vos fichiers de sauvegarde VHD. Nous commencerons par expliquer les bases des fichiers VHD et les scénarios courants qui nécessitent leur restauration.
Puis-je restaurer un fichier de sauvegarde VHD sur un autre PC ?
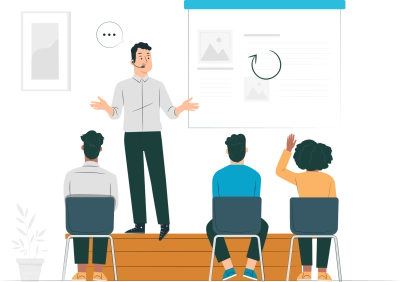
Voici les étapes pour restaurer un fichier de sauvegarde VHD sur un autre PC :
- Copiez le fichier de sauvegarde VHD sur le nouveau PC en utilisant une clé USB ou via le réseau.
- Si le fichier de sauvegarde VHD est compressé ou chiffré, extrayez-le à l'aide d'un outil d'archivage de fichiers comme 7-Zip ou WinRAR.
- Ouvrez la Gestion des disques sur le nouveau PC en cliquant avec le bouton droit sur le menu Démarrer de Windows et en sélectionnant "Gestion des disques".
- Cliquez sur le menu "Action" et sélectionnez "Attacher un VHD".
- Parcourez l'emplacement du fichier de sauvegarde VHD et sélectionnez-le.
- Suivez les invites pour attacher le fichier de sauvegarde VHD au nouveau PC.
- Une fois le VHD attaché, il apparaîtra comme un nouveau disque dans la Gestion des disques.
- Formatez le disque et attribuez-lui une lettre de lecteur.
- Vous pouvez désormais accéder aux données du fichier de sauvegarde VHD sur le nouveau PC.
Comment restaurer une sauvegarde Windows VHD ?

Restaurer un fichier de sauvegarde VHD via le Panneau de configuration
Si vous avez un fichier de sauvegarde de disque dur virtuel (VHD) que vous devez restaurer sur votre PC Windows, vous pouvez utiliser les outils intégrés comme le Panneau de configuration pour effectuer la restauration. Voici les étapes pour restaurer un fichier de sauvegarde VHD à l'aide du Panneau de configuration :- Ouvrez le Panneau de configuration sur votre PC Windows en le recherchant dans la barre de recherche Windows.
- Cliquez sur l'option Système et sécurité.
- Dans la section Sauvegarde et restauration (Windows 7), cliquez sur l'option Restaurer mes fichiers.
- Sélectionnez l'emplacement de la sauvegarde où le fichier de sauvegarde VHD est stocké.
- Choisissez les fichiers spécifiques que vous souhaitez restaurer ou sélectionnez Restaurer tous les fichiers des utilisateurs pour restaurer tous les fichiers.
- Cliquez sur Suivant pour continuer.
- Sélectionnez l'emplacement de destination où vous souhaitez restaurer les fichiers.
- Si cela vous est demandé, choisissez l'option d'écraser les fichiers existants.
- Cliquez sur Restaurer pour commencer le processus de restauration.
- Une fois la restauration terminée, vous pouvez accéder aux fichiers restaurés à l'emplacement de destination.
Restaurer un fichier de sauvegarde VHD avec les options de démarrage de Windows
Si vous avez besoin de restaurer un fichier de sauvegarde VHD sur votre PC Windows et que le processus de démarrage normal ne fonctionne pas, vous pouvez utiliser les options de démarrage de Windows pour restaurer la sauvegarde. Voici les étapes pour restaurer un fichier de sauvegarde VHD avec les options de démarrage de Windows :- Insérez votre support d'installation de Windows (DVD ou clé USB) dans votre PC et redémarrez-le.
- Lorsque vous êtes invité à Appuyer sur une touche pour démarrer à partir du CD ou du DVD, appuyez sur une touche pour continuer.
- Sélectionnez vos préférences linguistiques et cliquez sur Suivant.
- Cliquez sur Réparer votre ordinateur en bas à gauche de l'écran.
- Sélectionnez Dépannage, puis Options avancées.
- Cliquez sur Invite de commandes.
- Dans la fenêtre de l'Invite de commandes, tapez
diskpartet appuyez sur Entrée. - Tapez
list disket appuyez sur Entrée pour afficher une liste des disques sur votre PC. - Identifiez le disque contenant le fichier de sauvegarde VHD et tapez
select disk #(remplacez "#" par le numéro du disque). - Tapez
list volumeet appuyez sur Entrée pour afficher une liste des volumes sur le disque sélectionné. - Identifiez le volume contenant le fichier de sauvegarde VHD et tapez
select volume #(remplacez "#" par le numéro du volume). - Tapez
assign letter=Zet appuyez sur Entrée pour attribuer la lettre "Z" au volume sélectionné. - Tapez
exitet appuyez sur Entrée pour quitter l'outil DiskPart. - Tapez
Z:et appuyez sur Entrée pour accéder au lecteur Z. - Naviguez jusqu'à l'emplacement du fichier de sauvegarde VHD et tapez
copy /y filename.vhd C:(remplacez "filename.vhd" par le nom du fichier de sauvegarde). - Tapez
exitet appuyez sur Entrée pour fermer la fenêtre de l'Invite de commandes. - Redémarrez votre PC et démarrez normalement sous Windows.
- Une fois Windows démarré, ouvrez la Gestion des disques et attachez le fichier de sauvegarde VHD en tant que nouveau disque.
- Accédez aux fichiers restaurés sur le nouveau disque.
Pour Windows 8.1, 10 et 11
Pour accéder aux options de démarrage dans Windows 8.1, 10 et 11, vous pouvez suivre les mêmes étapes que celles décrites ci-dessus. Insérez votre support d'installation de Windows et sélectionnez Réparer votre ordinateur en bas à gauche de l'écran. Ensuite, vous pourrez sélectionner Dépannage, puis Options avancées pour accéder à l'Invite de commandes et effectuer les étapes nécessaires pour restaurer votre fichier de sauvegarde VHD.Remarque : Si vous n'êtes pas à l'aise avec ces étapes manuelles ou si vous rencontrez des problèmes, il peut être utile d'utiliser un logiciel de récupération de données tel que DiskInternals VMFS Recovery pour restaurer vos fichiers de sauvegarde plus facilement et efficacement.
Pour Windows 7
Comment restaurer ou monter un VHD sous Windows 7 ? Insérez votre support d'installation de Windows (DVD ou clé USB) dans votre PC et redémarrez-le.- Lorsque vous êtes invité à Appuyer sur une touche pour démarrer à partir du CD ou du DVD, appuyez sur une touche pour continuer.
- Sélectionnez vos préférences linguistiques et cliquez sur Suivant.
- Cliquez sur Réparer votre ordinateur en bas à gauche de l'écran.
- Sélectionnez Invite de commandes dans la liste des options.
- Dans la fenêtre de l'Invite de commandes, tapez
diskpartet appuyez sur Entrée. - Tapez
list disket appuyez sur Entrée pour afficher une liste des disques sur votre PC. - Identifiez le disque contenant le fichier de sauvegarde VHD et tapez
select disk #(remplacez "#" par le numéro du disque). - Tapez
list volumeet appuyez sur Entrée pour afficher une liste des volumes sur le disque sélectionné. - Identifiez le volume contenant le fichier de sauvegarde VHD et tapez
select volume #(remplacez "#" par le numéro du volume). - Tapez
assign letter=Zet appuyez sur Entrée pour attribuer la lettre "Z" au volume sélectionné. - Tapez
exitet appuyez sur Entrée pour quitter l'outil DiskPart. - Tapez
Z:et appuyez sur Entrée pour accéder au lecteur Z. - Naviguez jusqu'à l'emplacement du fichier de sauvegarde VHD et tapez
copy /y filename.vhd C:(remplacez "filename.vhd" par le nom du fichier de sauvegarde). - Tapez
exitet appuyez sur Entrée pour fermer la fenêtre de l'Invite de commandes. - Redémarrez votre PC et démarrez normalement sous Windows.
- Une fois Windows démarré, ouvrez la Gestion des disques et attachez le fichier de sauvegarde VHD en tant que nouveau disque.
- Accédez aux fichiers restaurés sur le nouveau disque.
Restaurer un fichier de sauvegarde VHD avec DiskInternals VMFS Recovery
DiskInternals VMFS Recovery est un puissant logiciel de récupération de données qui peut être utilisé comme outil de récupération VHD pour restaurer facilement des fichiers VHDX. Voici les étapes à suivre pour restaurer un fichier de sauvegarde VHD avec DiskInternals VMFS Recovery :- Téléchargez et installez DiskInternals VMFS Recovery sur votre PC Windows.
- Lancez le logiciel et sélectionnez le disque ou la partition où le fichier de sauvegarde VHD a été stocké.
- Cliquez sur Scan pour analyser le disque ou la partition sélectionné(e) à la recherche de fichiers VHD perdus ou supprimés.
- Une fois l'analyse terminée, une liste de tous les fichiers récupérables, y compris le fichier de sauvegarde VHD, s'affichera.
- Sélectionnez le fichier de sauvegarde VHD que vous souhaitez restaurer et cliquez sur Aperçu pour prévisualiser son contenu.
- Si le contenu prévisualisé vous convient, sélectionnez le fichier de sauvegarde VHD et cliquez sur Récupérer pour démarrer le processus de récupération.
- Choisissez un emplacement pour enregistrer le fichier de sauvegarde VHD récupéré, puis cliquez sur OK pour démarrer la récupération.
- Attendez que le processus de récupération soit terminé. Le temps nécessaire dépendra de la taille du fichier de sauvegarde VHD et des performances de votre PC.
- Une fois la récupération terminée, vous pourrez accéder aux fichiers restaurés à l'emplacement sélectionné à l'étape 7.
Vous cherchez des outils fiables pour la récupération de fichiers VHD ? DiskInternals VMFS Recovery offre une solution conviviale et efficace pour restaurer des fichiers de sauvegarde VHD sous Windows. C'est une excellente option si vous n'êtes pas à l'aise avec l'utilisation de l'Invite de commandes ou si vous rencontrez des problèmes lors de l'utilisation des options de démarrage.
