Lire une partition VMFS sous Windows Lire une partition VMFS sous Windows facilement avec ce guide. Suivez-le étape par étape pour accéder à vos données virtuelles ou essayez DiskInternals VMFS Recovery pour récupérer des fichiers perdus en cas d'erreur
Le besoin d'accéder rapidement aux données VMFS dans une situation de "système en panne" est essentiel. Malheureusement, vous ne pourrez pas rapidement remapper le numéro d'unité logique (LUN) dans un autre système VMware si vous travaillez avec de nombreux environnements de serveurs VMware.
Contenu de l'article :
- comment ouvrir le driver VMFS Open Source
- comment protéger vos données
Prêt ? Allons-y !
La ligne de conduite la plus raisonnable serait d'accéder aux données requises via un driver VMFS Open Source. Cette application Java VMFS permet aux utilisateurs d'accéder aux fichiers et dossiers sur des partitions créées en utilisant le système de fichiers VMFS lorsqu'il n'y a que des hôtes non-VMware à proximité. L'inconvénient relatif de ce driver, qui doit être pris en compte, est qu'il ne fonctionne correctement que lorsque les disques VM sont en bon état. Si un disque VM est défectueux ou si vous devez gérer des fichiers endommagés, il serait préférable d'utiliser VMFS Recovery. Le logiciel contourne les limitations d'accès de Windows pour récupérer des données à partir de disques VMFS sains et endommagés, de lecteurs VMFS sur des matrices RAID défectueuses, et de disques durs inaccessibles en utilisant des images VMDK créées dans toutes les versions de ESX Server ou VMware.
Comment utiliser le driver VMFS Open Source
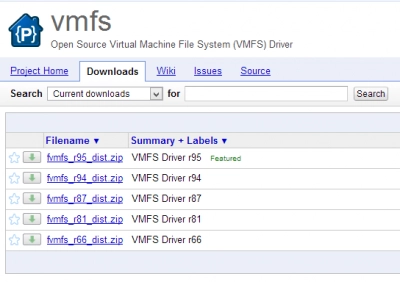
Avant de continuer, vous devez confirmer le numéro de disque physique que Windows a attribué au disque VMware en utilisant la Gestion des disques de Windows. Effectuez les actions suivantes : Pour localiser un disque étiqueté "Partition inconnue", naviguez vers Gestion de l'ordinateur - Stockage - Gestion des disques et notez le numéro du disque. Le numéro de disque est nécessaire pour le monter par la suite.
Exécuter une ligne de commande en tant qu'administrateur
Lancez les commandes suivantes pour tester le driver VMFS :bashcd \vmfs
java -jar fvmfs.jar
Si un disque VMware cible a le numéro 3 attribué par votre système d'exploitation, vérifiez si vous pouvez y accéder en exécutant :
Pour connecter le type de disque cible au driver VMFS :bashjava -jar fvmfs.jar \\.\PhysicalDrive3 info
Un petit serveur web sera construit pour vous fournir à la fois un accès WEBDAV et un accès HTTP standard via un navigateur aux données sur le disque si tout se passe comme prévu et que le disque VMFS que vous essayez d'accéder n'est pas endommagé afin que le driver puisse le lire.bashjava -jar fvmfs.jar
Vous pouvez maintenant monter le disque en utilisant webdav (vérifiez que le service webclient est activé et en cours d'exécution) ou en ouvrant un navigateur web et en entrant la commande suivante :
http://localhost:50080/vmfsAprès avoir monté avec succès le disque VMFS approprié, son contenu est accessible en mode lecture seule.
Accès aux volumes formatés VMFS
Pour accéder aux volumes formatés en VMFS à partir de tout système d'exploitation Linux, Windows ou OS-X, ce driver est fondamentalement le premier driver open source (en fait, de tout système d'exploitation permettant d'exécuter Java et de monter un volume).Récupérer des données perdues en utilisant VMFS Recovery !
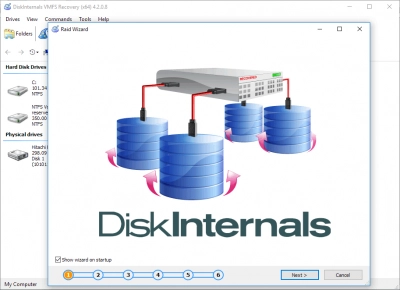
DiskInternals VMFS Recovery se distingue parmi toutes les alternatives à VDR et est très facile à utiliser. Parmi les fonctionnalités impressionnantes du logiciel utilitaire DiskInternals VMFS Recovery, on trouve :
- Lit le système de fichiers VMware VMFS
- Lit les disques VMFS en bon état et corrompus
- Prend en charge vSphere et les serveurs ESXi/ESX
- Assistant de récupération étape par étape
- Exporter les fichiers récupérés via FTP ou les enregistrer localement sur un autre disque
- Prend en charge toutes les fonctionnalités de DiskInternals RAID Recovery
De plus, DiskInternals VMFS Recovery peut récupérer divers formats de données, quel que soit le moyen par lequel elles ont été perdues. Il dispose de deux modes de "Scan" pour explorer en profondeur le disque sélectionné et récupérer chaque bit de données qui a été précédemment enregistré sur le disque. Voici un guide pour récupérer des fichiers VMware (VMDK) en utilisant DiskInternals VMFS Recovery.
Comment utiliser DiskInternals VMFS Recovery
Tout d'abord, téléchargez VMFS Recovery depuis la page officielle et installez-le sur un PC Windows fonctionnel. Ce logiciel utilitaire peut fonctionner sur n'importe quel système d'exploitation Windows, de la version 7.0 à la version la plus récente 11.0, et il prend également en charge les systèmes Windows Server de 2003 et versions ultérieures.
Étape Un :
Avec le logiciel installé sur votre PC, connectez le disque contenant les fichiers VMDK corrompus que vous souhaitez récupérer, puis lancez VMFS Recovery.
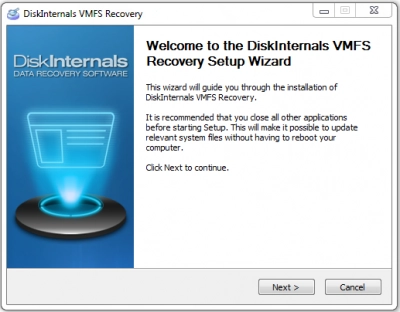
Conseil : Vous pouvez accéder au disque via des connexions SSH, des connexions d'interface iSCSI ou Fiber Channel, ou en démarrant Windows vers ESX / ESXi à partir d'un lecteur externe, puis en lançant l'utilitaire VMFS Recovery.
Étape Deux :
L'assistant de récupération se lancera automatiquement pour vous guider tout au long du processus ; sélectionnez simplement le disque avec les fichiers et choisissez un mode de scan - Mode de récupération rapide ou Mode de récupération complète.

Les scanners en mode rapide sont plus rapides, mais le mode de récupération complète prend plus de temps et est le choix le plus efficace.
Étape Trois :
Laissez DiskInternals VMFS Recovery scanner le disque et découvrir tous les fichiers que vous avez jamais enregistrés dessus. À la fin du scan, vous serez présenté avec tous les fichiers que vous avez jamais enregistrés sur le disque, avec ceux supprimés/perdus indiqués par un astérisque ROUGE.
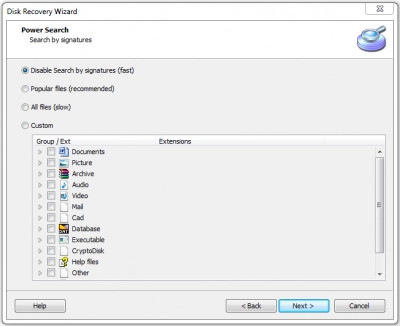
Étape Quatre :
Vous pouvez prévisualiser les fichiers récupérés, mais pour les sauvegarder sur un autre stockage, vous devez passer à la version Pro de DiskInternals VMFS Recovery. Si vous ne trouvez pas les fichiers que vous vouliez récupérer, vous pouvez demander le service de réparation guidée de DiskInternals pour qu'un expert tente une récupération complète de vos fichiers à partir du disque sélectionné. Apprenez-en plus sur la récupération VMFS 5 vs 6 ici !
