Montage des disques de serveur ESX/ESXi ou des fichiers VMDK
Avec Diskinternals VMFS Recovery, vous pouvez monter n'importe quel fichier VMDK appartenant à une machine virtuelle sur un serveur. Pour utiliser les outils d'accès aux fichiers et de récupération de données disponibles, vous devrez vous connecter au serveur ESX/ESXi et monter ses disques, partitions et fichiers VMDK. Vous pourrez réparer et ouvrir les fichiers VMDK sans avoir besoin d'un outil de visualisation de VMDK.
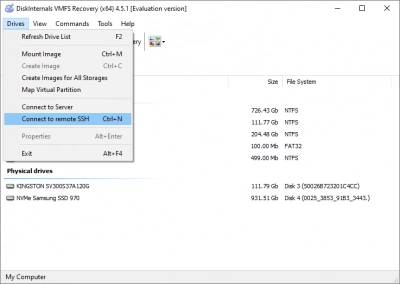
Assurez-vous que la connectivité SSH est activée sur votre serveur ESX/ESXi. Configurez les paramètres de connexion en entrant l'adresse IP de votre serveur, les informations de connexion et de mot de passe, puis cliquez sur "Connecter".
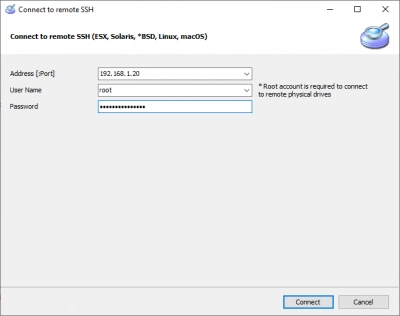
Comment ouvrir un fichier VMDK ? Il existe trois manières différentes d'accéder aux fichiers après la connexion à un serveur ESX (ESXi).
Méthode 1 : monter un disque *.vmdk à partir d'un certain Datastore.
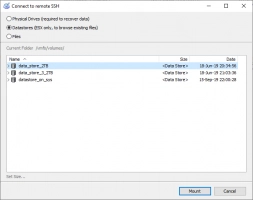
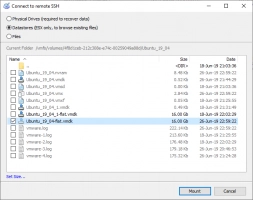
Sélectionnez un dossier contenant la machine virtuelle en cours de récupération. Ensuite, sélectionnez les fichiers *.vmdk (ou d'autres types) à monter.
Remarque : le serveur ESX ne permet normalement pas l'accès au disque à bas niveau pour une machine virtuelle en cours d'exécution. Avec VMFS Recovery, vous pouvez toujours monter le disque en fonctionnement en suivant les étapes décrites dans le guide : Monter les disques durs (fichiers VMDK) d'une machine virtuelle en cours d'exécution.
Méthode 2 : monter un disque dur physique hébergeant le serveur ESX (ESXi)
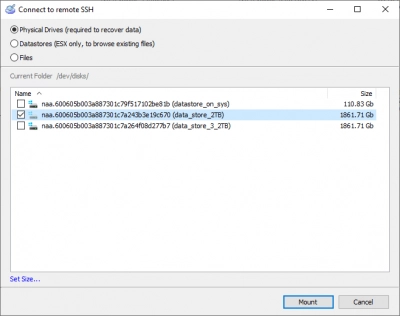
Dans ce mode, le disque dur physique réel sera monté, vous permettant d'accéder à toutes les partitions et zones non partitionnées du disque. En montant le disque physique, vous répliquez essentiellement l'accès physique au disque dur réel comme s'il avait été retiré du serveur et connecté directement à votre PC.
Méthode 3 : monter n'importe quel fichier d'un serveur ESX (ESXi)
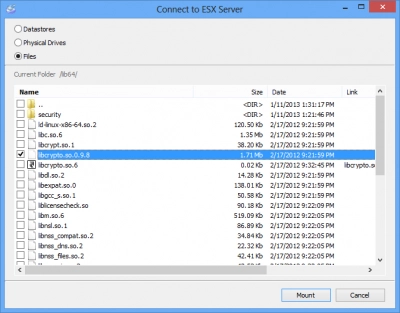
Avec cette méthode, vous pouvez monter n'importe quel fichier d'un serveur ESX (ESXi). Cette méthode inclut les méthodes #1 et #2. Vous pouvez consulter le Datastore à /vmfs/volumes/. Les disques durs sont situés à /dev/disks/
Après avoir sélectionné les fichiers ou les images de disques à monter, cliquez sur Monter pour ajouter les disques nouvellement montés dans la fenêtre principale.
Diskinternals VMFS Recovery est un outil qui facilite le montage des fichiers VMDK sur Windows pour l'utilisateur.
Méthode 4 : Monter un disque VMDK avec 7-Zip
"Décompresser" ou monter un disque VMDK est possible avec l'aide de l'archiviste bien connu 7-Zip. Cette méthode est assez rapide par rapport aux autres et, en même temps, est assez simple. Vous devez simplement faire un clic droit sur le fichier VMDK et sélectionner "Ouvrir l'archive".
Vous pouvez également essayer la méthode suivante si celle-ci ne vous convient pas.
Méthode 5 : Utiliser l'Explorateur Windows pour monter un disque VMDK
Vous pouvez essayer de monter un VMDK sous Windows en utilisant les outils intégrés ; l'Explorateur Windows devrait vous aider pour cela.
Voici comment procéder : faites un clic droit sur Démarrer et sélectionnez "Explorer". Maintenant, vous devez ouvrir le dossier contenant le fichier VMDK avec le bouton droit de la souris. Dans la liste, sélectionnez "Mappe de disque virtuel". Ensuite, vous devez sélectionner la lettre de lecteur où vous souhaitez monter le disque VMDK. Puis cliquez sur "OK".
Méthode 6 : Utiliser VMware Workstation pour monter un disque VMDK
VMware Workstation est un programme de bureau pour monter un VMDK sous Windows. Il suffit de l'ouvrir et, dans la barre des tâches, de sélectionner l'onglet Fichier. Ensuite, dans la liste, sélectionnez "Mapper les disques virtuels...". Ensuite, vous devez sélectionner la lettre de lecteur où vous souhaitez monter le fichier VMDK et cliquer sur OK. Encore une fois, c'est une méthode simple et efficace pour monter un VMDK sous Windows.
Méthode 7 : Essayer le vSphere Disk Development Kit pour monter un disque VMDK
Vous pouvez utiliser le vSphere Disk Development Kit pour monter un VMDK sous Windows. Ce programme doit être téléchargé et installé avant utilisation.En fonction de ce que vous souhaitez faire, vous devez entrer certaines commandes ; par exemple :
Pour monter un disque en lecture seule — vmware-mount.exe X: “C:\Temp\TestVM.vmdk” Pour monter plusieurs volumes — vmware -mount.exe /v:2 X: "C:\Temp\TestVM.vmdk" Pour monter les disques pour l'enregistrement — vmware-mount.exe /m
X: "C:\Temp\TestVM.vmdk" Pour lister tous les disques VMDK montés : vmware-mount.exe /L A – Un disque dur physique d'un serveur ESX (ESXi) connecté via la méthode #2. Une nouvelle partition étiquetée "data_store_2TB" avec le système de fichiers VMFS apparaît immédiatement après le montage du disque. B – Un disque *.vmdk d'une machine virtuelle monté via la méthode #1. Les partitions “/” et "Linux Swap Volume 1” sont disponibles immédiatement après le montage. C – Il s'agit simplement d'un fichier connecté via la méthode #3. Tous les disques *.vmdk et les disques physiques des serveurs ESX peuvent être analysés avec n'importe quel outil inclus avec VMFS Recovery :
- Mode de récupération : NTFS, FAT, Ext2/3/4, VMFS
- Modes Uneraser et Reader : NTFS, FAT, Ext2/3/4, VMFS, Reiser4, ReiserFS, HFS, UFS2, exFAT, ReFS De plus, les disques *.vmdk montés peuvent être assemblés en une matrice RAID (LDM, Linux RAID).
