Guide étape par étape sur comment augmenter la taille du disque VirtualBox
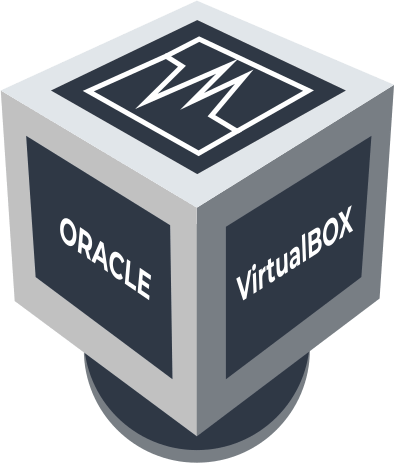
Ici, vous découvrirez :
- Les 4 étapes pour agrandir l'espace disque de VirtualBox
- Comment sauvegarder les machines virtuelles VMware
Êtes-vous prêt ? Lisez la suite !
Voici 4 méthodes pratiques pour vous aider à redimensionner l'espace disque de VirtualBox
1.Ouvrir le Gestionnaire de médias virtuels
VirtualBox 6 dispose d'une option graphique pour redimensionner les disques virtuels en utilisant le Gestionnaire de médias virtuels. Pour ce faire, dans la fenêtre principale de VirtualBox, cliquez sur Fichier et sélectionnez Gestionnaire de médias virtuels. Ensuite, choisissez un disque dur virtuel dans la liste fournie. Pour redimensionner le disque, utilisez le curseur "Taille" comme vous le souhaitez. Enfin, cliquez sur "Appliquer".
2.Effectuer des manipulations dans VirtualBox
Pour redimensionner un disque dans VirtualBox, vous avez besoin de la commande VBoxManage à partir de la fenêtre d'invite de commandes. Avant d'agrandir le disque, vous devez également supprimer tous les instantanés de la VM - cela garantira que vous modifiez le bon fichier de disque virtuel et que tout fonctionnera correctement par la suite.Maintenant, éteignez la machine virtuelle - assurez-vous qu'elle est éteinte.Ensuite, ouvrez une fenêtre d'invite de commandes depuis le menu Démarrer et exécutez la commande : cd "C:\Program Files\Oracle\VirtualBox" - cela vous mènera au dossier des fichiers du programme VirtualBox.
Pour redimensionner le disque virtuel à 81920 MB (80 GB), vous devez entrer une commande qui fonctionnera avec le disque virtuel VirtualBox situé dans "C:\Users\Chris\VirtualBox VMs\Windows\Windows.vdi".
La commande ressemble à ceci : VBoxManage modifyhd "C:\Users\Chris\VirtualBox VMs\Windows 7\Windows 7.vdi" --size 81920.
Note : Remplacez le chemin du fichier par l'emplacement du disque VirtualBox, et redimensionnez également à la taille souhaitée (en MB).
Si vous avez VirtualBox 6.0 2019, vous pourriez avoir besoin de la commande suivante :
VBoxManage modifyhd "C:\Users\Chris\VirtualBox VMs\Windows 7\ Windows 7.vdi" --size 81920
3.Aligner les paramètres d'un disque virtuel
Vous pouvez également augmenter la taille du disque dur de la machine virtuelle dans VMware. Pour ce faire, éteignez la machine virtuelle, cliquez dessus avec le bouton droit et sélectionnez Paramètres de la machine virtuelle.Ensuite, cliquez sur l'onglet Périphérique de disque dur virtuel et cliquez sur le bouton "Utilitaires". Ensuite, pour agrandir le disque dur, cliquez sur le bouton "Agrandir".Maintenant, entrez la taille de disque requise pour vous et cliquez sur le bouton "Agrandir". Comme les méthodes précédentes, VMware augmentera la taille de votre disque virtuel, bien que ses partitions restent de la même taille.
4.Étendre la taille de la partition
Il est maintenant temps d'étendre la partition du disque dur virtuel pour accéder à l'espace disque supplémentaire. Pour ce faire, vous avez besoin du Live CD GParted - téléchargez simplement l'ISO de GParted dans votre machine virtuelle, et vous serez amené à l'éditeur de partitions GParted dans un environnement Linux en direct.Allez dans la fenêtre des paramètres de la machine virtuelle et sélectionnez le lecteur de CD virtuel et téléchargez le fichier ISO sur votre machine virtuelle.Redémarrez votre machine virtuelle après avoir inséré l'image ISO ; le Live CD GParted vous posera quelques questions pendant le démarrage - il est préférable d'appuyer sur Entrée pour que les options sélectionnées soient les options par défaut.
Ensuite, cliquez avec le bouton droit sur la partition que vous souhaitez agrandir et sélectionnez "Redimensionner". Utilisez le curseur pour redimensionner la partition afin d'utiliser tout l'espace disponible pour la partition. Après cela, cliquez sur le bouton Appliquer, redémarrez la machine virtuelle, puis supprimez le fichier ISO de GParted. Ensuite, le système vérifiera le système de fichiers dans votre machine virtuelle pour s'assurer qu'il fonctionne correctement. Cela prendra un peu de temps, n'interrompez pas cette vérification.
Vous avez maintenant accès à l'espace supplémentaire.
Vos fichiers VMDK ont-ils été corrompus ou complètement perdus à la suite de l'extension du disque VirtualBox ou d'une autre action ?
Vous avez de la chance, car télécharger et installer DiskInternals VMFS Recovery peut vous aider à récupérer plus de 90 % de vos données perdues.
Cette application vous permet de trouver et de récupérer automatiquement des données VHD à partir de n'importe quel disque inaccessible, grâce à l'assistant de récupération. De plus, après avoir scanné et monté le fichier VMDK, vous serez invité à visualiser tous les fichiers trouvés gratuitement à 100 %. De cette façon, vous pouvez vous assurer que vous pouvez effectivement les restaurer à leur état d'origine. Les informations récupérées sont exportées vers des emplacements locaux ou distants (y compris FTP) ; tout disque virtuel peut être converti en local pour y accéder (par exemple, il est pratique de le faire dans l'Explorateur Windows).
FREE DOWNLOAD Latest version, Win GET PRICES Check now!
- Veuillez lire attentivement ces instructions pour utiliser DiskInternals VMFS Recovery avant de restaurer les fichiers VMDK.
- Téléchargez VMFS Recovery depuis le site web de DiskInternals ; après avoir démarré l'application, connectez-vous via SSH (si ce n'est pas nécessaire, passez cette étape).
- Ensuite, ouvrez le disque et lancez un scan approfondi ou superficiel ; cela prendra un certain temps.
- Puis l'application VMFS Recovery trouvera tous les fichiers VMDK possibles et les montera dans le fichier VMDK.
- Vérifiez l'intégrité des fichiers récupérés avec la fonctionnalité d'aperçu gratuit obligatoire.
- Si tout vous convient, n'hésitez pas à acheter une licence - exporter les fichiers vers une source fiable simplifiera grandement et pourrait sauver votre travail !
