Adaptateurs réseau Hyper-V : créer, configurer et supprimer
- ce qu'est Hyper-V
- comment configurer les adaptateurs réseau Hyper-V
- quand DiskInternals peut vous aider
Comment construire une machine virtuelle Hyper-V a été abordé dans l'article de blog précédent. La création d'une VM Hyper-V, cependant, n'est que la première étape pour créer un environnement virtuel à grande échelle ; vous devez également vous assurer que les VM fonctionnant sur un hôte Hyper-V peuvent interagir les unes avec les autres. Vous devrez connaître les adaptateurs réseau Hyper-V, la technologie sous-jacente au réseau Hyper-V, et comment configurer le réseau Hyper-V pour cela.
Réseau Hyper-V
Un adaptateur réseau virtuel (parfois appelé vNIC) est une version virtualisée d'un véritable adaptateur réseau. Il connecte un serveur physique à d'autres serveurs, machines virtuelles ou autres dispositifs réseau via une connexion LAN dans des environnements Hyper-V. En résumé, le vNIC est responsable de permettre et de gérer toutes les communications réseau.Chaque VM contient une ou plusieurs cartes d'interface réseau virtuelles (vNIC), qui se connectent à un seul sous-réseau. Cependant, vous pouvez attribuer à cette carte réseau diverses adresses IP pour accéder à plusieurs sous-réseaux.
Lorsque vous installez le rôle Hyper-V sur votre ordinateur et commencez à générer de nouvelles VM, vous devez être conscient des configurations réseau par défaut.
- Les commutateurs virtuels n'étaient pas disponibles dans les versions antérieures de Windows (avant Windows 10). Cependant, lorsque Hyper-V est activé sur Windows 10, vous pouvez utiliser un commutateur par défaut pour une mise en réseau fluide puisqu'il vous donne accès au réseau de l'hôte.
- Les adaptateurs réseau virtuels dans Hyper-V permettent aux VM de communiquer entre elles via un commutateur virtuel. Cependant, les nouvelles VM générées n'ont pas de commutateurs virtuels attachés à elles. Chaque nouvelle VM est livrée avec un adaptateur réseau que vous pouvez configurer en lui assignant un seul commutateur virtuel ou le laisser non connecté. Par conséquent, vous devez établir un commutateur virtuel et configurer un adaptateur réseau virtuel pour permettre la connectivité réseau.
- Un commutateur virtuel externe peut être connecté à un adaptateur réseau physique, permettant aux VM d'accéder au réseau physique. Un commutateur virtuel externe permet aux VM sur la même machine physique, ainsi qu'aux VM et à l'ordinateur physique, de communiquer et d'accéder au réseau physique.
- Un commutateur virtuel interne permet la communication entre les VM exécutées sur le même serveur Hyper-V, ainsi qu'entre le système d'exploitation de gestion et ces VM. Cependant, ce type de commutateur ne permet pas l'accès à un réseau physique.
- Un commutateur virtuel privé ne connecte que les VM fonctionnant sur le même hôte Hyper-V. Ce type de réseau permet une communication réseau isolée.
Il existe deux types d'adaptateurs réseau virtuels dans Hyper-V :
- Les adaptateurs réseau hérités ne peuvent être utilisés que par les VM de génération 1, qui simulent un véritable adaptateur réseau. Cet adaptateur réseau est utilisé pour les VM invitées non éclairées qui ne prennent pas en charge les Hyper-V Integration Services ou les Linux Integration Services. Jusqu'à quatre anciens vNiCs peuvent être installés sur une seule VM. De plus, un adaptateur réseau hérité est utilisé pour permettre la communication entre les systèmes d'exploitation invités qui ne sont pas compatibles avec Hyper-V. Les systèmes d'exploitation invités peuvent être installés sur le réseau en utilisant des vNiCs hérités.
- Les adaptateurs réseau synthétiques sont utilisés par les VM invitées éclairées qui utilisent les Hyper-V Integration Services ou les Linux Integration Services. Jusqu'à 8 vNICs synthétiques peuvent être déployés sur une seule VM. Ils offrent généralement de meilleures performances que les vNICs hérités. Le VMBus, qui permet et gère la communication entre différentes partitions, permet la connectivité réseau dans ce cas. De plus, vous pouvez utiliser le marquage VLAN avec ce type d'adaptateur réseau.
Configurer un adaptateur réseau virtuel
Vous pouvez activer et configurer un adaptateur réseau Hyper-V de deux manières : en utilisant l'interface graphique (GUI) dans Hyper-V Manager ou via des scripts PowerShell. Nous allons passer en revue les deux méthodes en détail. Commençons par la première méthode :- Allez dans Hyper-V Manager et ouvrez-le.
- Faites un clic droit sur le nom de la VM pour laquelle vous souhaitez installer un adaptateur réseau Hyper-V et choisissez Ajouter un adaptateur réseau Hyper-V. Sélectionnez les options.
- Un nouveau menu apparaîtra, affichant des informations sur les paramètres de la machine virtuelle. Sélectionnez Ajouter du matériel dans la section Matériel pour voir une liste des dispositifs que vous pouvez ajouter à votre VM. Dans notre cas, il n'y a que deux possibilités : Adaptateur réseau et Adaptateur réseau hérité (disponible uniquement pour la génération 1).
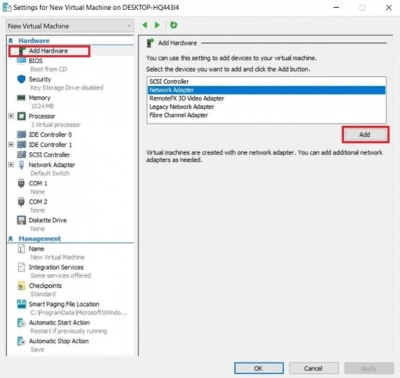
4. Vous serez dirigé vers la section Adaptateur réseau, où vous pouvez configurer un nouvel adaptateur réseau Hyper-V en le connectant à un commutateur virtuel, en activant l'identification VLAN et en définissant l'ID VLAN, et en réglant l'utilisation de la bande passante maximale et minimale. En choisissant Supprimer, vous pouvez également vous débarrasser de l'adaptateur réseau Hyper-V.
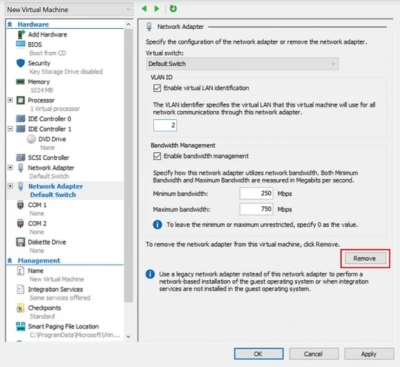
5. Pour enregistrer vos modifications, cliquez sur Appliquer.
Vous pouvez également modifier les paramètres d'accélération matérielle et activer des fonctionnalités avancées dans Hyper-V Manager.- Dans la section Matériel, double-cliquez sur Adaptateur réseau. Sélectionnez Accélération matérielle dans le menu déroulant. Vous pouvez activer VMQ et le déchargement des tâches IPsec, ainsi que définir le nombre maximal de SA déchargées (associations de sécurité). La file d'attente de machines virtuelles Hyper-V est un mécanisme de virtualisation matérielle qui garantit une livraison immédiate des données réseau à la mémoire partagée de la machine virtuelle. IPsec est un protocole de sécurité qui chiffre les transmissions de données réseau. Vous pouvez transférer les opérations liées à IPsec vers un adaptateur réseau avec le déchargement des tâches IPsec activé pour éviter de surutiliser les ressources matérielles.
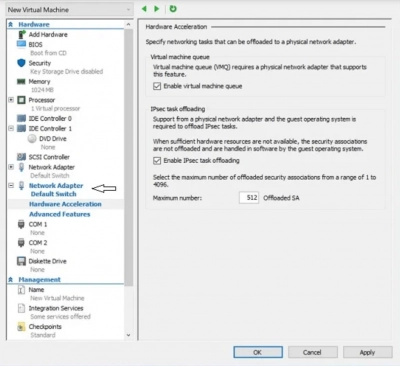
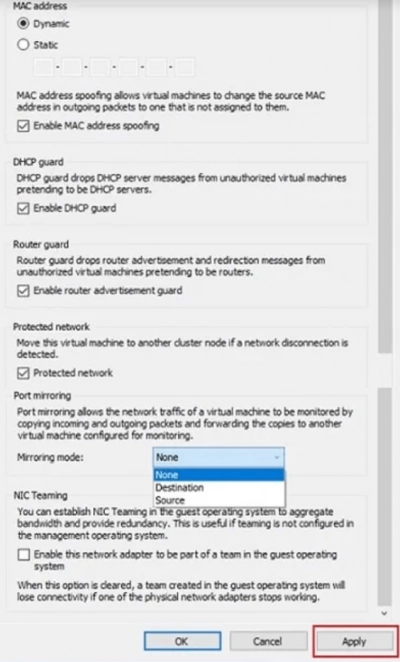
Pour enregistrer vos modifications, cochez les cases correspondantes et cliquez sur Appliquer.
Utiliser PowerShell pour gérer les adaptateurs réseau Hyper-V
Comme vous pouvez le constater, les options de configuration de Hyper-V Manager sont relativement limitées. De plus, vous ne pouvez configurer les adaptateurs réseau Hyper-V pour les VM invitées qu'en utilisant l'interface graphique, et non pour le système d'exploitation de gestion. En conséquence, PowerShell peut être utilisé pour fournir des fonctionnalités plus complexes ainsi qu'une variété d'options de configuration. Voyons comment PowerShell peut gérer les périphériques réseau Hyper-V.
Création d'adaptateurs réseau Hyper-V
Vous devez exécuter PowerShell en mode administrateur pour que les cmdlets PowerShell fonctionnent. Pour ce faire, tapez PowerShell dans une zone de recherche, faites un clic droit sur l'icône PowerShell et choisissez Exécuter en tant qu'administrateur dans le menu contextuel.Pour ajouter un nouvel adaptateur réseau virtuel à une VM Hyper-V, utilisez le cmdlet Add-VMNetworkAdapter. Un exemple de l'utilisation de ce cmdlet est présenté ci-dessous :
Dans le système d'exploitation de gestion, l'exemple suivant montre comment créer un deuxième adaptateur réseau virtuel :powershellAdd-VMNetworkAdapter -VMName DemoVM -SwitchName DemoVSwitch –Name 'Demo Network Adapter'
powershellAdd-VMNetworkAdapter -ManagementOS -Name 'Second Network Adapter'
Connecter ou déconnecter des adaptateurs
Il est possible de connecter un adaptateur réseau virtuel à un commutateur virtuel de votre choix en utilisant le cmdlet Connect-VMNetworkAdapter. L'exemple ci-dessous montre comment installer simultanément un commutateur virtuel (Commutateur par défaut) sur deux machines virtuelles (DemoVM et Nouvelle machine virtuelle). Assurez-vous qu'aucune des machines virtuelles ne fonctionne.Le cmdlet Detach-VMNetworkAdapter peut être utilisé pour déconnecter un adaptateur réseau Hyper-V d'un commutateur virtuel ou d'un pool de ressources Ethernet. Vous pouvez déconnecter tous les adaptateurs réseau d'une seule VM nommée DemoVM en utilisant le script ci-dessous :powershellConnect-VMNetworkAdapter -VMName DemoVM, 'New Virtual Machine' -SwitchName 'Default Switch'
Ce script PowerShell peut être utilisé pour déconnecter tous les adaptateurs réseau virtuels qui sont connectés à un commutateur virtuel par défaut (Default Switch) dans toutes les VM de l'environnement Hyper-V.powershellDisconnect-VMNetworkAdapter -VMName DemoVM
Avec PowerShell, vous pouvez être encore plus précis dans vos configurations. Si vous souhaitez déconnecter tous les adaptateurs réseau qui sont connectés à un commutateur virtuel particulier (Default Switch) qui s'exécutent sur une certaine VM (DemoVM), utilisez le cmdlet ci-dessous :powershellGet-VMNetworkAdapter -VMName * | Where-Object {$_.SwitchName -eq 'Default Switch'} | Disconnect-VMNetworkAdapter
powershellGet-VMNetworkAdapter -VMName DemoVM | Where-Object {$_.SwitchName -eq 'Default Switch'} | Disconnect-VMNetworkAdapter
Supprimer les adaptateurs
Ce cmdlet est utilisé pour supprimer un ou plusieurs adaptateurs réseau virtuels d'une machine virtuelle (VM) ainsi que du système d'exploitation de gestion.L'adaptateur réseau
NewNetworkAdapter est supprimé d'une VM nommée DemoVM dans l'exemple suivant :
L'exemple suivant montre comment désactiver l'adaptateur réseaupowershellRemove-VMNetworkAdapter -VMName DemoVM -VMNetworkAdapterName NewNetworkAdapter
Secondary dans le système d'exploitation de gestion :
powershellRemove-VMNetworkAdapter -ManagementOS -Name Secondary
Renommer les adaptateurs
Sur le système d'exploitation de gestion, vous pouvez également renommer un adaptateur réseau Hyper-V d'une VM spécifique :Vous pouvez vérifier que tous les adaptateurs réseau d'une VM nomméepowershellRename-VMNetworkAdapter -VMName DemoVM -NewName 'Network Adapter 2019'
DemoVM ont été correctement renommés dans Hyper-V Manager.
Exécutez le script suivant pour renommer un adaptateur réseau (
Network Adapter 2019) d'une VM spécifique (DemoVM) :
Le cmdlet suivant peut être utilisé pour renommer un adaptateur réseau du système d'exploitation de gestion.powershellRename-VMNetworkAdapter -VMName DemoVM -Name 'Network Adapter 2019' -NewName 'Hyper-V network adapter'
powershellRename-VMNetworkAdapter -ManagementOS -Name Adapter -NewName 'Communications Channel'
Configurer les adaptateurs
Cette section contient un ensemble de cmdlets qui peuvent être utilisés pour configurer les fonctionnalités de l'adaptateur réseau Hyper-V dans une VM Hyper-V ou dans le système d'exploitation de gestion. Il pourrait prendre beaucoup de temps pour passer en revue toutes les options de configuration en détail. En conséquence, nous passerons simplement en revue quelques-unes des capacités PowerShell qui peuvent être activées.Vous pouvez activer DHCP Guard, par exemple, en exécutant le script ci-dessous. DHCP Guard est une fonctionnalité de sécurité système qui protège le système contre l'accès illégal depuis le système d'exploitation invité.
Vous pouvez également activer Port Mirroring, ce qui vous permet de copier et de transférer des paquets réseau d'un adaptateur réseau virtuel à un autre. Il existe deux modes de mirroring : Source et Destination. En choisissant le mode Source, nous acceptons que le trafic réseau de cet adaptateur réseau spécifique soit dupliqué et envoyé à la VM de surveillance. Un mode de mirroring Destination sera attribué à l'adaptateur réseau de cette VM. Pour que cette fonctionnalité fonctionne, chaque adaptateur réseau Source doit se voir attribuer un adaptateur réseau Destination.powershellSet-VMNetworkAdapter -VMName DemoVM -DhcpGuard On
Exécutez le script suivant pour activer le Port Mirroring en mode Source :
Ce cmdlet activera la capacité de Port Mirroring sur la VMpowershellSet-VMNetworkAdapter -VMName DemoVM -Name 'Hyper-V network adapter' -PortMirroring Source
DemoVM et attachera son adaptateur réseau virtuel au rôle de source.
L'adaptateur réseau virtuel de surveillance est configuré comme point de destination du port mirroring dans l'exemple suivant. En conséquence, une VM nommée
DemoVM (Source) surveillera le trafic réseau de la VM nommée New Virtual Machine (Destination).
Pour activer l'identification VLAN ainsi qu'attribuer un ID VLAN spécifique, utilisez le cmdlet suivant :powershellSet-VMNetworkAdapter -VMName 'New Virtual Machine' -Name Monitoring -PortMirroring Destination
Le marquage VLAN sera activé sur un adaptateur réseau Hyper-V spécifique (powershellSet-VMNetworkAdapterVlan -VMName DemoVM -VMNetworkAdapterName 'Hyper-V network adapter' -Access -VlanId 20
Hyper-V network adapter) qui est attaché à une VM spécifique dans cette situation (DemoVM).
Sinon, exécutez le cmdlet suivant pour désactiver le marquage VLAN :
Le plus grand avantage de l'utilisation des cmdlets PowerShell est que vous pouvez les organiser comme vous le souhaitez et construire des scripts complexes. Vous pouvez accélérer considérablement le processus de gestion et de configuration de votre configuration Hyper-V avec leur assistance.powershellSet-VMNetworkAdapterVlan -VMName DemoVM -VMNetworkAdapterName 'Hyper-V network adapter' -Untagged
Obtenir les adaptateurs réseau
Ces scripts PowerShell peuvent être utilisés pour accéder aux informations sur les adaptateurs réseau virtuels présents sur une VM particulière, sur le système d'exploitation de gestion, ou sur toutes les VM ainsi que sur le système d'exploitation de gestion fonctionnant dans l'environnement virtuel. Tous les cmdlets sont présentés ci-dessous :Pour une seule VM :
Pour le système d'exploitation de gestion :powershellGet-VMNetworkAdapter –VMName DemoVM
Pour toutes les VM dans l'environnement Hyper-V, y compris le système d'exploitation de gestion :powershellGet-VMNetworkAdapter -ManagementOS
Si le script final est correctement implémenté, vous verrez l'écran suivant contenant des informations sur vos adaptateurs réseau Hyper-V :powershellGet-VMNetworkAdapter -All
Supprimer les adaptateurs réseau Hyper-V
Ce cmdlet est utilisé pour supprimer un ou plusieurs adaptateurs réseau virtuels d'une VM, ainsi que du système d'exploitation de gestion.Dans l'exemple suivant, l'adaptateur réseau
NewNetworkAdapter est supprimé d'une VM nommée DemoVM :
L'exemple ci-dessous montre comment vous pouvez supprimer l'adaptateur réseaupowershellRemove-VMNetworkAdapter -VMName DemoVM -VMNetworkAdapterName NewNetworkAdapter
Secondary du système d'exploitation de gestion :
powershellRemove-VMNetworkAdapter -ManagementOs -Name Secondary
Renommer les adaptateurs réseau Hyper-V
Vous pouvez également renommer un adaptateur réseau Hyper-V d'une VM particulière ou sur le système d'exploitation de gestion :Dans Hyper-V Manager, vous pouvez vérifier que tous les adaptateurs réseau d'une VM nomméepowershellRename-VMNetworkAdapter -VMName DemoVM -NewName 'Network Adapter 2019'
DemoVM ont été renommés avec succès.
Pour donner un nouveau nom à un adaptateur réseau (
Network Adapter 2019) d'une VM particulière (DemoVM), exécutez le script suivant :
Le cmdlet suivant peut vous aider à renommer un adaptateur réseau du système d'exploitation de gestion :powershellRename-VMNetworkAdapter -VMName DemoVM -Name 'Network Adapter 2019' -NewName 'Hyper-V network adapter'
powershellRename-VMNetworkAdapter -ManagementOs -Name Adapter -NewName 'Communications Channel'
Configurer les adaptateurs réseau Hyper-V
Cette section contient un ensemble de cmdlets qui peuvent être utilisés pour configurer les fonctionnalités de l'adaptateur réseau Hyper-V dans une VM Hyper-V ou dans le système d'exploitation de gestion. Il pourrait prendre beaucoup de temps pour passer en revue toutes les options de configuration en détail. En conséquence, nous allons simplement passer en revue quelques-unes des capacités PowerShell qui peuvent être activées.Vous pouvez activer DHCP Guard, par exemple, en exécutant le script ci-dessous. DHCP Guard est une fonctionnalité de sécurité du système qui protège le système contre l'accès illégal depuis le système d'exploitation invité.
Vous pouvez également activer Port Mirroring, ce qui vous permet de copier et de transférer des paquets réseau d'un adaptateur réseau virtuel à un autre. Il existe deux modes de mirroring : Source et Destination. En choisissant le mode Source, nous acceptons que le trafic réseau de cet adaptateur réseau spécifique soit dupliqué et envoyé à la VM de surveillance. Un mode de mirroring Destination sera attribué à l'adaptateur réseau de cette VM. Pour que cette fonctionnalité fonctionne, chaque adaptateur réseau Source doit se voir attribuer un adaptateur réseau Destination.powershellSet-VMNetworkAdapter -VMName DemoVM -DhcpGuard On
Exécutez le script suivant pour activer le Port Mirroring en mode Source :
Ce cmdlet activera la capacité de Port Mirroring sur la VMpowershellSet-VMNetworkAdapter -VMName DemoVM -Name 'Hyper-V network adapter' -PortMirroring Source
DemoVM et attachera son adaptateur réseau virtuel au rôle de source.
L'adaptateur réseau virtuel de surveillance est configuré comme point de destination du port mirroring dans l'exemple suivant. En conséquence, une VM nommée
DemoVM (Source) surveillera le trafic réseau de la VM nommée New Virtual Machine (Destination).
Le cmdlet suivant peut être utilisé pour activer l'identification VLAN ainsi que pour attribuer un ID VLAN spécifique :powershellSet-VMNetworkAdapter -VMName 'New Virtual Machine' -Name Monitoring -PortMirroring Destination
Dans ce cas, le marquage VLAN sera activé sur un adaptateur réseau Hyper-V particulier (powershellSet-VMNetworkAdapterVlan -VMName DemoVM -VMNetworkAdapterName 'Hyper-V network adapter' -Access -VlanId 20
Hyper-V network adapter) qui est connecté à une certaine VM (DemoVM).
Ou, si vous voulez désactiver le marquage VLAN, tapez ce cmdlet :
Le principal avantage des cmdlets PowerShell est que vous pouvez les organiser comme vous le souhaitez et créer des scripts complets. Avec leur aide, vous pouvez considérablement optimiser le processus de gestion et de configuration de votre environnement Hyper-V.powershellSet-VMNetworkAdapterVlan -VMName DemoVM -VMNetworkAdapterName 'Hyper-V network adapter' -Untagged
Récupérer les données perdues avec DiskInternals RAID Recovery
DiskInternals RAID Recovery est un logiciel professionnel qui permet de récupérer des fichiers et des partitions perdus à partir de toutes sortes de configurations RAID. C'est l'outil préféré de nombreux experts en informatique pour la sauvegarde et la récupération RAID ; ce programme logiciel est mis à jour régulièrement depuis plus de 15 ans.
Plus intéressant encore, DiskInternals RAID Recovery propose une suite de fonctionnalités utiles, ainsi que la prise en charge de divers systèmes de fichiers. Avec ce logiciel, vous pourrez certainement récupérer vos données perdues à partir de RAID logiciels et matériels ; il fonctionne pour macOS, Linux et Windows. Ce programme prend en charge trois (3) modes de récupération ; il y a également un assistant de récupération intégré pour guider les utilisateurs.
Première étape :
Tout d'abord, vous devez éteindre votre ordinateur/serveur réseau et déconnecter les disques RAID de l'array.Deuxième étape :
Retirez les disques et connectez-les à un système informatique via USB ou tout autre moyen de connectivité pris en charge.Troisième étape :
Démarrez l'ordinateur où les disques durs sont connectés et installez le logiciel DiskInternals RAID Recovery. Après l'installation, lancez le programme et suivez les instructions de l'assistant de récupération pour récupérer vos fichiers perdus à partir de chacun des disques connectés, un par un.
Conseils de récupération
Voici des conseils à garder à l'esprit lors de la tentative de récupération de fichiers à l'aide de DiskInternals RAID Recovery.- Ne précipitez pas le processus - laissez chaque étape se dérouler complètement et avec succès avant de passer à la suivante. Sinon, vous risquez de ne pas récupérer tous vos fichiers perdus.



- Vérifiez que vous avez choisi exactement le disque qui contenait les fichiers perdus que vous souhaitez récupérer. Si vous sélectionnez le mauvais disque, vous ne récupérerez aucun des fichiers perdus.
- DiskInternals RAID Recovery dispose d'un moteur de prévisualisation, vous pouvez donc prévisualiser les fichiers récupérés avant de les enregistrer sur votre stockage local ou distant.



Ne sauvegardez pas les fichiers récupérés sur le même disque où ils étaient précédemment enregistrés - celui où ils ont été perdus.
Pourquoi choisir DiskInternals RAID Recovery?
Oui, il existe de nombreux outils de récupération RAID, mais DiskInternals RAID Recovery est bien plus avancé et soutenu par des experts en informatique. Il fonctionne également très rapidement et propose trois modes de récupération parmi lesquels vous pouvez choisir. Voici d'autres raisons de choisir ce logiciel de récupération :- Récupère les fichiers perdus à partir de RAID logiciels et matériels
- Prend en charge les options de récupération manuelle et automatisée (Assistant de récupération)
- Peut sauvegarder les fichiers récupérés depuis des répertoires distants ou des disques locaux
- Prend en charge les noms de fichiers Unicode et les dossiers à plusieurs niveaux
- Permet de créer des sauvegardes gratuitement (images disque)
- Corrige automatiquement les paramètres du pool et du système de fichiers, y compris l'ordre des disques
- Récupère les versions précédentes des fichiers si disponibles
- Vérifie les sommes de contrôle pour valider la crédibilité des données
Conseils pour prévenir les pannes de RAID
Pour prévenir les pannes des arrays RAID, voici quelques conseils pratiques à connaître. Il s'agit simplement de connaître les raisons courantes pour lesquelles les arrays RAID échouent, puis de mettre en œuvre des mesures de sécurité pour les éviter.- Tout d'abord, vous devez toujours surveiller les paramètres SMART critiques des disques RAID, leur état de santé et leur température de manière routinière. Cela vous aidera à identifier les signes de panne du RAID plus tôt et à les réparer avant qu'ils ne s'aggravent.
- Deuxièmement, sauvegardez toujours vos données régulièrement, car personne ne peut être certain du moment où une perte de données pourrait survenir.
- Ne réalisez pas de scans CHKDSK ou SFC pour tenter de corriger et réparer les erreurs de l'array RAID.
- N'utilisez jamais la version "bêta" d'un firmware RAID, d'un système d'exploitation ou d'un fichier système. Cependant, assurez-vous de garder votre système d'exploitation et les applications logicielles critiques à jour avec leurs dernières versions stables régulièrement.
- Conservez au moins deux disques neufs ou vides, qui seraient utilisés pour remplacer les disques défaillants de l'array.
- Sauvegardez les machines virtuelles VMware ESXI.
