Tout sur la virtualisation imbriquée Hyper-V
- les principales utilisations de la virtualisation imbriquée Hyper-V
- comment configurer la virtualisation imbriquée pour faire fonctionner une VM imbriquée
- comment le logiciel DiskInternals peut vous aider
Windows Server 2016 est la version la plus récente de la famille de systèmes d'exploitation populaires Windows Server. L'édition 2016 ajoute un certain nombre de nouvelles fonctionnalités utiles, y compris plusieurs qui sont adaptées à la technologie de virtualisation Hyper-V.
En conséquence de ces améliorations, le domaine d'application de la dernière version de Hyper-V a été élargi. La virtualisation imbriquée est une nouvelle fonctionnalité de Hyper-V 2016, qui a été lancée avec Windows Server 2016 et Windows 10 ; elle peut donc être utilisée à la fois sur les ordinateurs de bureau et les serveurs.
Cet article de blog traite de ce qu'est la virtualisation imbriquée, ainsi que de ses applications, de ses besoins et de ses restrictions.
Qu'est-ce que la virtualisation imbriquée ?
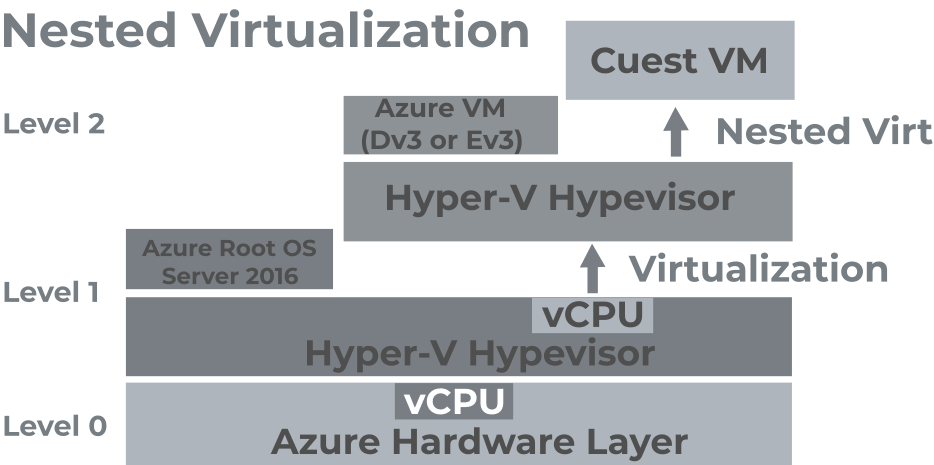
Voici quelques exemples d'utilisations de la virtualisation imbriquée :
- Situations isolées : Vous pouvez établir des machines virtuelles imbriquées qui sont connectées par un réseau virtuel isolé du reste du monde. Par conséquent, vous pouvez créer un environnement complètement isolé qui n'affecte pas vos machines virtuelles ou votre réseau existants.
- Formation/test/développement : La formation est bénéfique pour les nouveaux utilisateurs ou administrateurs qui ne sont pas familiers avec le produit (ou pour familiariser les utilisateurs ou administrateurs existants avec un nouveau logiciel). La formation dans un environnement de production, en revanche, pourrait entraîner une instabilité ou même des échecs. Vous pouvez imiter l'environnement de production sur des machines virtuelles imbriquées sans affecter l'environnement de production réel avec la virtualisation imbriquée. Les professionnels de la QA et les développeurs peuvent avoir besoin de ce type d'environnement à des fins de test ou de développement, en plus de la formation des administrateurs. L'avantage est que vous pouvez utiliser des machines virtuelles imbriquées dans des environnements virtuels actuels pour atteindre ces objectifs sans avoir à acheter du matériel spécialisé supplémentaire.
- Construction d'un cloud privé : Déployer un véritable cloud privé avec un portail de self-service utilisateur peut être coûteux et chronophage. Vous pouvez créer un pseudo-cloud privé avec des capacités équivalentes en utilisant la virtualisation imbriquée. Par exemple, vous pouvez créer une machine virtuelle avec Hyper-V Server installé et 256 Go de RAM. Les utilisateurs peuvent utiliser Hyper-V pour créer et personnaliser des VM imbriquées à l'intérieur d'une VM pour répondre à leurs besoins spécifiques, mais ils ne peuvent pas utiliser plus de 256 Go de RAM. Avec la fonctionnalité d'ajout à chaud, vous pouvez ajouter de la RAM et des adaptateurs réseau virtuels aux VM sur lesquelles Hyper-V est installé. Dans ce cas, il n'y a pas de temps d'arrêt.
Exigences et Limitations
Les exigences suivantes doivent être respectées pour mettre en œuvre la virtualisation imbriquée dans Hyper-V :- Le système d'exploitation hôte doit être Windows Server 2016 ou Windows 10 (mise à jour Anniversary ou ultérieure). Les versions antérieures de Windows ne prennent pas en charge la virtualisation imbriquée.
- La VM Hyper-V doit être de version 8 ou supérieure.
- Le serveur physique doit avoir un processeur compatible qui prend en charge les fonctionnalités de virtualisation appropriées. Seuls les processeurs Intel avec la technologie VT-x et EPT prennent en charge la virtualisation imbriquée. Les processeurs AMD ne prennent actuellement pas en charge la virtualisation imbriquée.
- Il doit y avoir suffisamment de mémoire physique pour exécuter les VM.
- La VM ne peut pas utiliser la mémoire dynamique.
- Les disques SSD sont recommandés par rapport aux disques HDD, bien qu'ils ne soient pas essentiels, car la vitesse du disque a un impact considérable sur les performances de la VM.
- Les points de contrôle ne peuvent pas être appliqués à une VM en cours d'exécution.
- La migration à chaud échoue pour la VM.
- La redimension des mémoires en temps réel ne fonctionne pas.
Comment activer la virtualisation imbriquée Hyper-V et créer une VM imbriquée
Configuration d'un hôte Hyper-V
La première étape consiste à configurer un hôte Hyper-V. Préparez un serveur physique avec un processeur adapté, suffisamment de mémoire et suffisamment de stockage. Dans le BIOS, assurez-vous que les technologies de virtualisation du processeur telles que Intel VT-x sont activées. Installez Hyper-V Server 2016, Windows Server 2016 ou Windows 10 si ce n'est pas déjà fait. Si vous utilisez un système d'exploitation Windows complet, ajoutez un rôle de serveur Hyper-V (un guide pour ajouter un rôle Hyper-V avec PowerShell est disponible dans un précédent article de blog). L'interface graphique et le Gestionnaire de serveur sont d'autres options.
Déploiement d'une VM invitée
Créez une machine virtuelle invitée. Le processus de création d'une VM invitée est simple et est décrit ici. Sur la VM invitée, installez un système d'exploitation qui prend en charge la virtualisation imbriquée pour Hyper-V (Windows 10 Anniversary Update ou ultérieure, Windows Server 2016, ou Hyper-V Server 2016). Pour les besoins de ce guide, Windows Server 2016 est utilisé.
Configuration d'une VM invitée
Par défaut, la prise en charge de la virtualisation matérielle est désactivée pour une VM invitée. Le système d'exploitation affiche une erreur si vous essayez d'ajouter un rôle Hyper-V.Seul PowerShell peut activer la virtualisation matérielle pour un hyperviseur invité. Pour utiliser les instructions suivantes, la VM invitée doit être arrêtée.
Vous pouvez utiliser la première commande pour vérifier si la virtualisation matérielle est activée pour la VM invitée. Sur le système d'exploitation hôte, exécutez la commande ci-dessous (qui est installée sur une machine physique).
RemplacezpowershellGet-VMProcessor -VMName vm_name | fl *
vm_name par le nom de votre machine virtuelle. Dans ce cas, le nom de la VM est Server2016. Le nom de l'ordinateur est WIN2018, et il fait référence à un système physique sur lequel Windows et le rôle Hyper-V sont installés.
La deuxième commande permet d'activer la virtualisation matérielle à l'intérieur d'une VM invitée. Arrêtez la VM avant d'appliquer la commande suivante :
Aucun message n'est affiché après avoir entré la commande si tout va bien. Si la VM est en cours d'exécution, le message d'erreur suivant s'affiche.powershellSet-VMProcessor -VMName vm_name -ExposeVirtualizationExtensions $true
VM network connection
You must now setup the network settings for your virtual machine. MAC spoofing and NAT are the two methods for connecting nested VMs to the network. If you set up a network for nested VMs by giving them access to a real Local Area Network (LAN), one network adapter on the host system would have numerous MAC addresses, which might cause network problems. As a result, the MAC address spoofing feature must be enabled (this option is disabled by default). In the case of a private pseudo-cloud, however, MAC address spoofing cannot be employed for VM networking. In these cases, you should configure NAT.
Configuration du spoofing d'adresse MAC
Le spoofing d'adresse MAC doit être activé sur l'adaptateur réseau de l'hôte Hyper-V virtuel.Sur la machine physique avec Hyper-V Server, entrez la commande suivante pour activer le spoofing d'adresse MAC :
RemplacezpowershellGet-VMNetworkAdapter -VMname vm_name | Set-VMNetworkAdapter -MacAddressSpoofing On
vm_name par le nom de votre VM (dans notre cas, Server2016, comme mentionné ci-dessus).
Si vous préférez utiliser une interface graphique, allez dans Paramètres de la VM > Adaptateur réseau > Fonctionnalités avancées et cochez la case Activer le spoofing d'adresse MAC, puis cliquez sur OK.
Configuration de NAT
Le NAT peut être activé uniquement en utilisant PowerShell. Si vous souhaitez utiliser NAT pour la connexion réseau de la VM, suivez les instructions ci-dessous.Tout d'abord, créez un nouveau commutateur virtuel.
Remarque : Alors que les commandes précédentes étaient exécutées sur le système d'exploitation hôte, les commandes suivantes doivent être exécutées sur le système d'exploitation invité.
RemplacezpowershellNew-VMSwitch -Name "SwitchName" -SwitchType Internal
SwitchName par le nom de votre commutateur. Pour ce guide, nous utiliserons NAT-Switch.
Définissez le sous-réseau derrière NAT et activez NAT. L'adresse réseau ne doit pas coïncider avec les adresses IP de votre réseau existant. Dans cet exemple, le nom du réseau est
NAT-net et l'adresse réseau est 192.168.2.0/24.
Après cela, vous devez attribuer l'adresse IP pour l'interface sur laquelle NAT est activé.powershellNew-NetNat -Name "network_name" –InternalIPInterfaceAddressPrefix 'ip-address/netmask'
Générez une liste des adaptateurs disponibles pour vérifier leurs noms avec la commande suivante :
Dans cet exemple, le nom de l'adaptateur réseau virtuel connecté au commutateur virtuel créé précédemment estpowershellGet-NetAdapter | ft -Autosize
vEthernet (NAT-Switch).
Vous devez maintenant définir l'adresse IP pour cet adaptateur réseau virtuel, qui doit appartenir à un réseau créé. Les VM imbriquées utiliseront l'adresse IP de cette interface réseau comme passerelle. Dans notre exemple, cette adresse IP est
192.168.2.1. Elle appartient au réseau 192.168.2.0/24.
powershellGet-NetAdapter "adapter_name" | New-NetIPAddress -IPAddress ip_address -AddressFamily IPv4 -PrefixLength mask_numb
Configuration d'une VM imbriquée
Une VM imbriquée peut maintenant être créée et configurée (une VM qui fonctionne à l'intérieur d'une VM). La VM imbriquée dans ce guide est une VM exécutant Windows Server 2016.
Dans Hyper-V Manager, choisissez le commutateur virtuel (que vous avez récemment construit) dans les paramètres réseau de la VM.
Configurez les paramètres TCP/IP dans les propriétés de l'adaptateur réseau de la VM imbriquée. Si le réseau virtuel n'a pas de serveurs DHCP, attribuez manuellement l'adresse IP, le masque de sous-réseau, la passerelle par défaut et le serveur DNS.
Remarque : Vérifiez vos paramètres de pare-feu, car les pare-feux peuvent empêcher l'établissement de connexions réseau.
Votre VM imbriquée a maintenant un réseau configuré et est prête à l'emploi.
Protégez vos données avec VMFS Recovery
DiskInternals VMFS Recovery est un outil professionnel dédié à la récupération de données VMware®, à la récupération du système de fichiers VMFS, ou à la lecture et à la récupération de fichiers VMDK. Si vous avez supprimé des images disque créées sur le serveur VMware ESX / ESXi, vous pouvez également les restaurer avec cette application. Tous les disques virtuels peuvent être montés sur un appareil local pour une visualisation facile des fichiers. Vous serez guidé par un assistant de récupération intelligent et intuitif, de sorte que vous n'avez besoin d'aucune compétence technique dans ce domaine.
Assurez-vous de lire attentivement ce guide avant de télécharger et d'installer DiskInternals VMFS Recovery :- Si nécessaire, connectez-vous via SSH et ouvrez un lecteur (lecteur local ou SSH).
- Cliquez sur le bouton "Analyser", puis trouvez les fichiers dont vous avez besoin et montez le fichier VMDK.
- Ouvrez ce fichier VMDK afin de visualiser les fichiers (gratuitement).

4. Ensuite, achetez une licence sur le site web de la société et complétez l'ensemble du processus en exportant les données à l'aide de la clé de licence obtenue.
L'exportation est disponible sur le périphérique de stockage de votre choix. Un support technique par les spécialistes de la société sera disponible pour vous tout au long de l'année suivant la date d'achat de la licence.
Conclusion
La virtualisation imbriquée est une nouvelle fonctionnalité de Hyper-V qui vous permet de déployer des machines virtuelles à l'intérieur de machines virtuelles. En conséquence, vous pouvez créer des laboratoires sur une seule machine comprenant des infrastructures virtualisées. La formation, les tests et le développement peuvent tous bénéficier de la virtualisation imbriquée. Cette fonctionnalité est particulièrement utile dans les situations où l'exécution de machines virtuelles conventionnelles sur des serveurs physiques n'est pas une option - généralement pour des raisons de sécurité ou de coût.


