Comment ouvrir des fichiers VMDK ? Examinons les options
Cet article est consacré à la façon d'ouvrir des fichiers VMDK. Lisez-le pour découvrir tout ce dont vous avez besoin !
Qu'est-ce qu'un fichier VMDK ?
Le fichier VMDK peut être considéré comme un disque virtuel (format de fichier de disque) qui stocke toutes les données du disque dur d'une machine virtuelle VMware. Ces fichiers, identifiables par l'extension "[nom].vmdk", sont similaires aux fichiers VHD, bien qu'ils ne soient pas interchangeables. Pour convertir entre ces formats, des convertisseurs tiers spécialisés sont nécessaires. Le fichier VMDK, géré via VMware Virtual Disk Management, peut soit s'étendre à mesure que des données supplémentaires sont ajoutées, soit conserver une taille fixe.
Il y a des situations où vous devez ouvrir un fichier .vmdk et la VM n'est pas allumée. Dans ce cas, vous devez connaître les méthodes d'ouverture de fichier VMDK les plus efficaces. Cet article vise à répondre à cette problématique.
Comment vos données sont-elles stockées dans les fichiers VMDK
VMDK, comme mentionné ci-dessus, est un format de fichier de disque virtuel open source développé par VMware. L'extension de ce fichier est .vmdk et il est applicable aux machines virtuelles VirtualBox et VMware.
Si nous parlons de VM sur des serveurs ESXi, alors le format de disque virtuel VMDK est le descripteur de disque virtuel (nomduisque.vmdk) et l'étendue de disque virtuel (nomdudisque-flat.vmdk, où sont stockés les fichiers bruts).
Pour les machines virtuelles VMware Workstation, le format de disque virtuel est un fichier de données étendu (nomdudisque.vmdk, monolithique clairsemé). Ce fichier contient un descripteur de disque virtuel intégré qui définit la structure, la géométrie du disque virtuel, la version du matériel virtuel et les identifiants.
Deux façons d'ouvrir des fichiers VMDK
En général, il existe deux méthodes pour ouvrir un fichier VMDK (avec la machine virtuelle allumée et éteinte).
Méthodes nécessitant l'allumage d'une VM
Ce sont des méthodes pour ouvrir des images VM en utilisant des machines virtuelles existantes. Cela nécessitera également un hyperviseur installé (VMware ESXi, VMware Player, Oracle VirtualBox ou VMware Workstation).
Méthode héritée : utilisation d'un DVD Live même si l'OS sur une VM est hors service.
Comme DVD, vous pouvez utiliser une image ISO et l'insérer dans le lecteur DVD virtuel de la machine virtuelle. Une fois que vous avez démarré à partir du DVD, vous pouvez monter les partitions du disque virtuel, puis copier les fichiers du disque virtuel sur votre disque dur USB. Ce dernier doit être connecté à la machine virtuelle via un réseau. Cette méthode peut être utilisée sur des machines virtuelles fonctionnant sur VMware ESXi et VMware Player / Workstation.
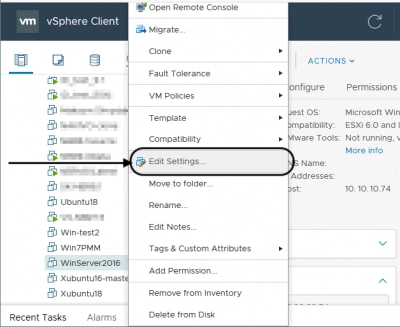
Vous pouvez analyser cette méthode en utilisant l'exemple d'une machine virtuelle Windows Server 2016 sur un hôte ESXi. Commençons par télécharger l'image d'installation ISO d'Ubuntu 18. Ensuite, ouvrez le client VMware vSphere, et dans la section "Hôtes et Clusters", trouvez et sélectionnez votre machine virtuelle. Maintenant, sélectionnez l'onglet "Modifier les paramètres" et dans les options du lecteur CD/DVD, cliquez sur "Fichier ISO de l'entrepôt de données".
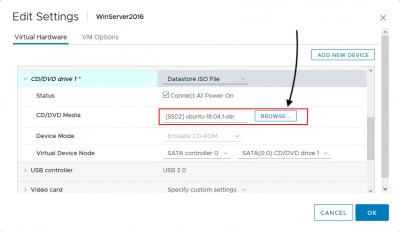
Ensuite, vous devrez entrer les commandes suivantes :
Pour obtenir les privilèges root :
bashsudo -i
Pour déterminer la liste des disques durs disponibles :
bashls -al /dev/sd*
Ensuite, créez les répertoires qui seront utilisés comme points de montage pour chaque partition :
bashmkdir /mnt/win-disk1
mkdir /mnt/win-disk2
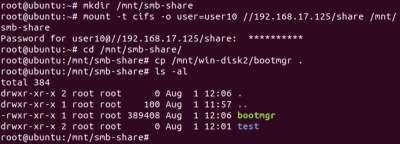
Lister les fichiers et répertoires des partitions montées :bashmount /dev/sda1 /mnt/win-disk1/
mount /dev/sda2 /mnt/win-disk2/
bashls -al /mnt/win-disk2/
ls -al /mnt/win-disk1/
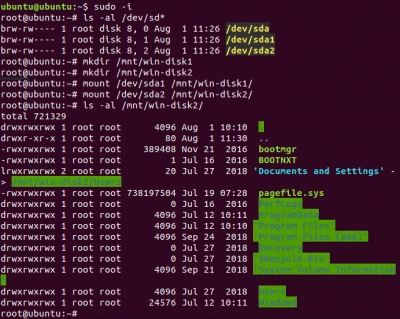
Branchez maintenant le disque dur USB dans le port USB de l'hôte ESXi et connectez ce disque dur à la machine virtuelle en utilisant le pass-through USB pour copier les fichiers nécessaires, stockés dans le fichier VMDK.
ESXi / Workstation / Player : comment monter un fichier VMDK comme disque virtuel sur une machine virtuelle en bon état
Dans ce cas, le disque virtuel VMDK doit être connecté à une machine virtuelle existante avec un système d'exploitation en cours d'exécution. Le fichier VMDK peut être attaché à une machine virtuelle existante comme disque virtuel supplémentaire. Pour ouvrir le fichier VMDK d'une machine virtuelle ESXi sur VMware Workstation ou Player, vous devez copier le disque virtuel et son descripteur sur le disque physique où VMware Workstation ou Player est installé.
À titre d'exemple, considérez l'ouverture d'un disque virtuel VMDK d'une machine virtuelle avec une autre machine virtuelle sur un hôte ESXi. Dans le client VMware vSphere, ouvrez la section Stockage et sélectionnez le datastore contenant le fichier VMDK. Ensuite, cliquez sur le fichier VMDK et sélectionnez "Copier vers". Choisissez ensuite un emplacement pour copier ; par exemple, dans le répertoire racine du même datastore. Ensuite, connectez le disque virtuel VMDK à une autre machine virtuelle en bon état, comme Windows Server 2016, sur le même hôte ESXi. Dans le client vSphere, allez dans "Hôtes et clusters", faites un clic droit sur la machine virtuelle en bon état et cliquez sur "Modifier les paramètres".
Ensuite, sélectionnez "Ajouter un nouveau périphérique" et cliquez sur "Disque dur existant". Sélectionnez une copie récemment effectuée du fichier VMDK. Vous avez maintenant un accès complet aux fichiers du disque virtuel. Pour ce faire, vous pouvez ouvrir le lecteur monté dans l'Explorateur Windows, puis copier le contenu du fichier VMDK connecté à la machine virtuelle en bon état.
Méthodes sans machine virtuelle
Ces méthodes sont plus simples et plus polyvalentes, car un hyperviseur n'est pas nécessaire. Monter le fichier VMDK de ces manières ne prend pas beaucoup de temps ni d'efforts.
Montage des fichiers VMDK dans un système d'exploitation hôte avec VMware Workstation
Avec VMware Workstation, vous pouvez monter des fichiers VMDK sur le système d'exploitation hôte. Si des instantanés de la machine virtuelle sont disponibles, des disques virtuels delta sont créés après chaque instantané. Par conséquent, si vous souhaitez ouvrir l'état du disque virtuel après sa création, vous devez avoir un disque virtuel parent et des disques delta. Il est ensuite nécessaire de monter le disque virtuel delta correspondant dans le système d'exploitation hôte. Le disque virtuel parent peut être ouvert en mode lecture seule afin de ne pas causer de problèmes inutiles.À titre d'exemple, considérez le montage d'un disque virtuel VMDK d'une machine virtuelle VMware Workstation avec des instantanés sur un hôte Linux. Dans VMware Workstation, cliquez sur l'onglet "Fichier" et sélectionnez l'option "Monter des disques virtuels". Ensuite, cliquez sur "Parcourir" et sélectionnez le fichier VMDK. Ensuite, créez un répertoire dans le système de fichiers Linux pour monter un disque virtuel au format VMDK :
bashmkdir /mnt/vmdk/
chown -R user1:group1 /mnt/vmdk/
Maintenant, sélectionnez le répertoire cible et cochez la case "Monter en lecture seule". Ouvrez le répertoire /mnt/vmdk/ dans l'explorateur Linux et parcourez les fichiers du disque virtuel VMDK. Ensuite, démontez le fichier image VMDK du système de fichiers Linux lorsqu'il n'est pas utilisé.
Pour monter le VMDK sur l'hôte Linux, dans la console, entrez la commande :
vmware-mount /media/user1/vms/vm_name/vm_disk_name-000002.vmdk /mnt/vmdk. Ensuite, déconnectez le disque virtuel.
Voici un exemple de comment vous pouvez monter des fichiers VMDK dans Windows. Le principe est le même que dans l'exemple précédent. Il vous suffit de faire un clic droit sur le fichier VMDK dans l'Explorateur Windows et de sélectionner l'option "Mapper le disque virtuel". Le lecteur s'ouvre automatiquement dans l'Explorateur Windows après le mappage si la case est cochée. À la fin, n'oubliez pas de démonter le lecteur, faites un clic droit sur le fichier VMDK et cliquez sur "Démonter le disque virtuel"
Comment monter des fichiers VMDK avec VMFS Recovery
Utilisez VMFS Recovery pour monter des fichiers VMDK. Cet outil logiciel lit et récupère toutes les informations du système de fichiers VMFS. Un assistant de récupération discret et patient vous aidera avec l'application si vous avez des questions. Tout disque virtuel peut être monté en tant que disque local pour une consultation facile. Lors de la récupération de données, toutes les restrictions de Windows sont contournées de manière intelligente et discrète ; et, bien sûr, il y a une prise en charge de l'Unicode.
Ce guide de récupération VMFS est conçu pour vous aider à démarrer rapidement. Après avoir installé le programme sur votre ordinateur ou autre appareil, ouvrez l'assistant de récupération et sélectionnez un élément à vérifier. Ensuite, sélectionnez le mode de vérification :
- Récupération rapide (superficielle).
- Récupération complète (recommandée).

Le programme vérifie l'état actuel des datastores, volumes et disques VMFS lors d'une analyse. Après le scan, montez le fichier VMDK et achetez une licence pour exporter les données.
Autres méthodes pour ouvrir des fichiers VMDK sous Linux
Grâce aux outils intégrés, Linux permet d'effectuer un maximum d'opérations dans la console. En conséquence, les chances de monter des fichiers VMDK et d'accéder à leur contenu sont augmentées.
Comment monter des fichiers VMDK en utilisant /dev/loop
Cette méthode rend les fichiers disponibles en tant que périphériques blocs. En conséquence, ils peuvent être utilisés pour monter des images de disque contenant des systèmes de fichiers. Cette boucle est appelée /dev/loopH, où H est le numéro du périphérique de boucle. Il est possible de monter les fichiers -flat.vmdk même sans descripteur de disque virtuel.
Comment monter des fichiers VMDK avec kpartx
Cet outil peut monter des partitions dans des fichiers image vers des répertoires d'un système de fichiers Linux réel. Il peut être utilisé pour monter les images -flat.vmdk utilisées sur les serveurs ESXi.


