Correction de l'erreur : VirtualBox, l'activation de la virtualisation matérielle
Voici comment vous pouvez résoudre ce problème et savoir quand DiskInternals peut vous aider. Êtes-vous prêt ? Lisez la suite !
Si vous utilisez Windows 10 et souhaitez le virtualiser, vous avez le choix d'utiliser VirtualBox ou Hyper-V. Cependant, vous pouvez rencontrer l'erreur indiquant que la virtualisation matérielle est activée dans la zone d'accélération lors de l'utilisation de Hyper-V sur votre machine.
Bien que le système hôte ne prenne pas en charge la virtualisation matérielle, elle est activée dans la zone d'accélération de la page système. Pour démarrer le système visuel, elle doit être désactivée.
En réalité, ce message d'erreur est simple à comprendre et peut être généré à la fois par VirtualBox et Docker fonctionnant sur votre machine. Comme la virtualisation est essentielle au bon fonctionnement de Docker ou VirtualBox, vous devez d'abord vérifier si votre système a la virtualisation activée. Vérifiez les paramètres du BIOS ou la section CPU du Gestionnaire des tâches pour le savoir.
Par conséquent, vous devez désactiver Hyper-V pour résoudre ce problème.
Comment Réparer la Virtualisation Matérielle Activée dans la Section d'Accélération
Dans cette section, nous vous expliquerons comment résoudre le problème de la virtualisation matérielle activée dans la zone d'accélération de la page système. Vous devez désactiver Hyper-V pour résoudre ce problème. Cependant, la désactivation de Hyper-V arrêtera Docker. Suivez cette méthode si vous ne souhaitez pas utiliser Docker et avez simplement besoin que VirtualBox fonctionne.Le tutoriel est maintenant disponible.
- Ouvrez le Panneau de configuration.
- Changez la vue en "Grandes icônes" ou "Petites icônes".
- Sélectionnez ensuite "Programmes et fonctionnalités".
- Dans la fenêtre qui s'ouvre, cliquez sur le lien "Activer ou désactiver des fonctionnalités Windows" dans le volet de gauche.
- Faites défiler vers le bas pour trouver Hyper-V et décochez-le.
- Cliquez sur le bouton OK pour enregistrer les modifications.
- Enfin, redémarrez votre ordinateur.
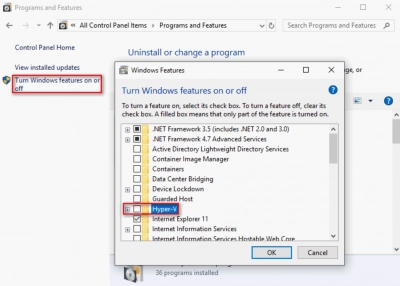
Redémarrez votre ordinateur après cela pour vérifier si l'erreur de la virtualisation matérielle activée dans la zone d'accélération a été résolue.
En résumé, vous devez désactiver la virtualisation matérielle dans la zone d'accélération du système pour corriger l'erreur de virtualisation matérielle active. Si vous avez de nouvelles idées ou de meilleures solutions pour ce problème, veuillez les poster dans les commentaires ci-dessous et nous y répondrons dès que possible.
Comment Protéger Vos Machines Virtuelles ?
La gestion des machines virtuelles peut être complexe et difficile. Vous avez besoin des bons outils pour suivre tout cela. De plus, pour protéger vos données, vous avez besoin de logiciels comme DiskInternals VMFS Recovery. Avec le logiciel DiskInternals VMFS Recovery, vous pouvez facilement récupérer des fichiers à partir de machines virtuelles, lire des matrices RAID corrompues et effectuer bien d'autres tâches. C'est un outil logiciel avancé pour la récupération de données VMware, la récupération de VMFS et la réparation de fichiers VMDK. Ce logiciel est approuvé par les professionnels de l'informatique et les spécialistes de la criminalistique depuis plus de 15 ans.
DiskInternals VMFS Recovery propose une interface de type assistant intégrée qui vous guide à travers divers processus de récupération. De plus, il intègre un moteur de prévisualisation qui vous permet de prévisualiser la plupart des fichiers avant de les récupérer effectivement. En outre, cet outil logiciel peut récupérer des images VMDK sur des serveurs ESXi/ESX ou VMware vSphere, ainsi que récupérer des disques VMFS sur des disques durs endommagés.
C'est une solution complète et tout-en-un pour les utilisateurs de machines virtuelles. De plus, toutes les fonctionnalités de DiskInternals RAID Recovery sont prises en charge par ce logiciel, vous obtenez donc deux solutions logicielles en un seul package.
Étapes pour utiliser DiskInternals VMFS Recovery
Tout d'abord, vous devez télécharger et installer le logiciel DiskInternals VMFS Recovery sur votre système exécutant n'importe quelle version de Windows.
Lancez le programme et choisissez l'objet cible.
Vous disposez de deux options de récupération : Mode de récupération rapide et Mode de récupération complète.
Lorsque vous choisissez un mode de récupération, le logiciel vérifiera l'état des datastores VMware VMFS, des volumes, des disques, des RAID et des images VMDK.
Prévisualisez les fichiers récupérés et fournissez une clé de licence pour pouvoir exporter les fichiers plus loin.
