Le nouveau disque dur n'apparaît pas sous Windows 10 ? Voici les meilleures solutions !
Cet article est entièrement consacré au problème du deuxième disque dur : pourquoi et quand il n'apparaît pas. Vous découvrirez ici :
- les raisons pour lesquelles un nouveau disque dur interne n'apparaît pas
- 5 méthodes pour y remédier
- comment DiskInternals Partition Recovery peut vous aider
Vous êtes prêt ? C’est parti !
Pourquoi votre nouveau disque dur ne s'affiche-t-il pas ?
L'achat d'un disque dur, que ce soit en ligne ou dans un magasin de vente traditionnelle, peut être délicat. Bien sûr, si vous faites confiance au fabricant et qu'il n'y a aucun doute sur la qualité du disque, alors c'est un investissement parfait.
Que faire donc si votre disque dur est entièrement neuf, qu'il n'était pas si bon marché et que le fabricant est excellent, mais qu'il n'est pas détecté ?
Vous trouverez ici des informations sur la marche à suivre dans ce cas.
Une fois que vous avez connecté un deuxième disque dur, il y a plusieurs raisons pour lesquelles il peut ne pas apparaître. Et les voici :
- Windows ne reconnaît pas un nouveau disque dur ou le reconnaît comme un disque étranger
- Câble ou port SATA endommagé
- Un deuxième disque dur est inclus dans l'espace de stockage de Windows
- Pilotes SATA endommagés ou obsolètes
- Dommages physiques au disque
Voici cinq méthodes excellentes pour résoudre le problème d'un disque dur qui n'apparaît pas sous Windows 10 ou toute version précédente.
Méthode 1. Un nouveau disque dur n'apparaît pas à cause d'une mauvaise connexion ?
Entrez dans le BIOS et voyez si le disque y est détecté.
Si vous voyez le disque dur dans le BIOS et qu'en même temps le disque dur interne n'apparaît pas dans la Gestion des disques, éteignez l'ordinateur et vérifiez la connexion par câble. Il est plus probable que ce soit la raison du problème. Essayez un autre câble SATA ou un autre port SATA.
Si cette méthode n'a apporté aucune aide, ne désespérez pas. Essayez la méthode suivante.
Méthode 2. Réinstaller les pilotes des canaux ATA
Cette méthode est assez efficace puisqu'après avoir supprimé tous les pilotes de canaux ATA grâce au gestionnaire de périphériques, lors du prochain démarrage du système d'exploitation, Windows recherchera automatiquement tous les périphériques ATA connectés et les reconfigurera.
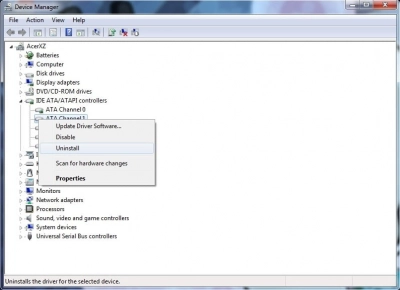
Pour supprimer les pilotes de la chaîne ATA, suivez les étapes suivantes :
Appuyez simultanément sur les touches de raccourci Windows + R. La boîte de dialogue Exécuter s'ouvre, et vous devez y entrer « devmgmt.msc » puis appuyer sur la touche Entrée. Le gestionnaire de périphériques s'ouvre.
Boîte de dialogue dans Démarrage : devmgmt.msc
Dans le gestionnaire de périphériques, recherchez les contrôleurs IDE ATA / ATAPI et cliquez dessus pour voir le menu déroulant.
Vous devez maintenant sélectionner le premier canal ATA en cliquant dessus avec le bouton droit de la souris. Dans la liste, sélectionnez Désinstaller le Périphérique. Supprimez tous les canaux ATA sous les contrôleurs IDE ATA / ATAPI.
Redémarrez l'ordinateur. Windows trouvera automatiquement tous les appareils ATA connectés et réinstallera les pilotes. Consultez le gestionnaire de périphériques pour constater si le nouveau disque dur est à présent visible.
Si cette méthode n’a apporté aucune aide, passez à la suivante.
Méthode 3. Essayez Partition Recovery
Vous pouvez essayer de restaurer les données d'un disque dur interne qui n'apparaît pas en utilisant l'outil logiciel professionnel DiskInternals Partition Recovery. Cette méthode est probablement la plus efficace et la plus fiable. Il vous suffit de télécharger et d'installer ce logiciel. Ensuite, l'assistant de récupération intégré vous aidera à ouvrir (mode lecture) ou à récupérer (mode rapide et récupération complète) un deuxième disque dur dans un laps de temps assez court.
Le logiciel fonctionne avec toutes les versions du système d'exploitation Windows.
Il récupère tous les types de fichiers jusqu'à 1 PB. Ce logiciel fonctionne avec les systèmes de fichiers suivants : UFS, HFS, NTFS, XFS, Ext2 / 3/4, ReiserFS, FAT12, ReFS, et Reiser4.
Le logiciel recommandé fonctionne sur chaque partition du nouveau disque dur. Cependant, le système de fichiers reste inchangé ; la reconstruction ne se fait que pour une analyse approfondie des données.
Vous pouvez utiliser immédiatement la version d'essai du programme et tester ses performances gratuitement. Un excellent bonus : l'aperçu des fichiers trouvés avant la récupération est également gratuit. Vous pouvez ainsi vous assurer que les données seront restaurées correctement.
Méthode 4. Le disque dur interne ne s’affiche pas ? Essayez le dépanneur
Un dépanneur est un outil utilitaire de Windows qui vérifie l'appareil et corrige toutes les erreurs trouvées. Il n'est cependant pas intégré, vous devez donc le télécharger à partir du site officiel.
Après l'installation, utilisez le guide ci-dessous.
- 1. Dans le coin inférieur gauche, cliquez sur l'onglet Démarrer avec le bouton droit de la souris. Dans la liste fournie, sélectionnez Paramètres, puis « Mise à jour et sécurité ».
- 2. Dans le volet de gauche, trouvez et cliquez sur Dépannage -> « Équipements et appareils » -> « Exécuter le dépannage ».
- 3. Sélectionnez l'icône de l'assistant pour vous aider à bien réaliser le processus.
Si, après tout cela, le disque dur interne n'apparaît toujours pas, ne paniquez pas ; passez à l'étape 5.
Méthode 5. Essayez de supprimer des espaces de stockage du disque dur
Si le disque dur n'apparaît pas dans la gestion des disques, vous pouvez résoudre ce problème en le retirant du pool de stockage.
Pour y remédier, suivez ce guide simple :
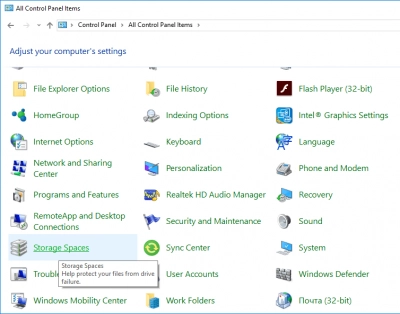
Ouvrez la boîte de dialogue Exécuter. Pour ce faire, il suffit d'appuyer simultanément sur Windows + R. Tapez maintenant « control » et appuyez sur la touche Entrée. Le panneau de contrôle s'ouvre. Lancer le dialogue : Gérer, puis cliquez sur « Système et sécurité » -> « Espaces de stockage ». Dans la liste des options du pool de stockage, sélectionnez et cliquez sur Supprimer, puis sur OK. Vous devrez redémarrer l'ordinateur et vérifier si le problème a disparu.
Toutes les méthodes ci-dessus sont assez efficaces pour traiter le problème d’un deuxième disque dur qui n'apparaît pas sous Windows 10. Il vous suffit de choisir la plus appropriée.

