Si Le Disque Dur A Disparu sous Windows 10
Vous découvrirez ici :
- pourquoi le disque dur interne ou externe a disparu sous Windows 10
- des méthodes pour y remédier
- comment DiskInternals peut vous aider
Vous êtes prêt ? C’est parti !
Disparition du disque dur sous Windows 10
"Disque dur interne disparu sous Windows 10" est un problème tout à fait inattendu, car il survient généralement après la mise à jour du système d'exploitation. Et ce dernier, à son tour, est presque toujours mis à jour automatiquement, de sorte qu'il est impossible de prévoir l'issue des événements. Vous pourriez penser que l'ordinateur mis à jour devrait fonctionner plus efficacement et planter moins, mais ce n'est pas le cas.
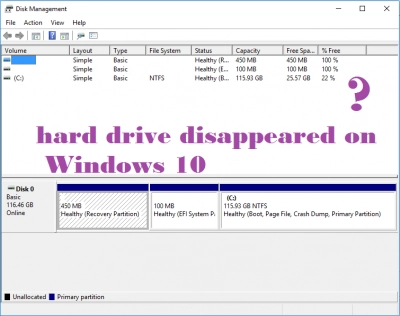
Ensuite, il faut réfléchir à la manière de faire réapparaître le disque dur, car sinon la lecture d’un seul fichier à partir de ce lecteur sera impossible.
Méthode 1. Vérifier la connexion du disque dur
Parfois, le câble peut simplement cesser de fonctionner, ce qui explique pourquoi le disque dur continue de disparaître sous Windows 10. Il vaut également la peine d'essayer de déconnecter le disque dur et de le connecter à un autre ordinateur avec un autre câble. Si cela fonctionne, changez le câble, car il est probablement déjà usé ou endommagé mécaniquement.
Si ces actions n'ont rien donné et que le problème persiste, vous devriez essayer d'autres méthodes efficaces décrites ci-dessous.
Méthode 2. Mettre à jour les pilotes de disques durs
Si vous savez clairement qui est le fabricant du disque dur, il vous sera alors plus facile de vous rendre sur le site officiel de cette entreprise, d’y trouver les dernières mises à jour à télécharger et de les installer sur votre ordinateur.

Vous pouvez également faire la même chose via une recherche automatique des mises à jour dans le Gestionnaire de Périphériques. Pour ce faire, cliquez avec le bouton droit de la souris sur le disque dur souhaité et sélectionnez « Mettre à jour les pilotes ». Après cette procédure, vous devez redémarrer l'ordinateur pour installer complètement les mises à jour.
Méthode 3. Résolution du problème
Cet outil vous aidera à résoudre parfaitement le problème de « disque dur Windows 10 disparu » sans effort.
Cliquez sur Démarrer et tapez « dépannage » dans la barre de recherche, puis cliquez sur Entrée. Il vous suffit alors de lancer cet outil et d'attendre qu'il fasse son travail. Veillez à redémarrer l'ordinateur, afin que le système soit entièrement configuré et prêt à fonctionner.

Si le problème n'a pas disparu, c'est qu'il est un peu plus compliqué que prévu et que vous ne pouvez pas vous en sortir avec des méthodes aussi simples. Par conséquent, lisez attentivement le paragraphe ci-dessous et suivez toutes les instructions à la lettre.
Méthode 4. Initialiser le lecteur problématique
Avant d'initialiser un disque, utilisez DiskInternals Partition Recovery pour créer une image disque et sauvegarder vos données, les ouvrir (mode lecture) ou les restaurer.
Ainsi, vos actions ressembleront à ceci :
Tout d'abord, téléchargez la version gratuite du programme et lancez-le. L'assistant de récupération Recovery Wizard apparaîtra immédiatement : ce sera votre assistant. Sélectionnez un disque à scanner et recherchez tous les types de fichiers (il peut s'agir de photos, de musique, de documents, etc.). De plus, le programme peut fonctionner en mode lecture ; cela est nécessaire pour que vous puissiez visualiser et lire n'importe quel fichier comme un explorateur. De plus, en option, vous pouvez même utiliser la fonction de création d'image disque grâce à cette version gratuite ; vous n'aurez pas besoin d'un assistant pour cela. Il est à noter que cet outil fonctionne avec toutes les versions de Windows 7, 8, 10, etc.


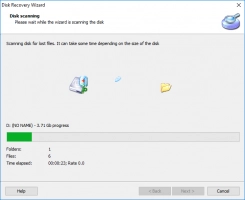


En outre, l'assistant travaille séparément avec chaque système de fichiers : Ext2/3/4, UFS, HFS, NTFS, XFS, ReiserFS, FAT12, ReFS, Reiser4, et autres. Chaque partition de disque est vérifiée séparément pour y trouver les données, et vous pouvez même retrouver des fichiers qui ont été supprimés depuis longtemps. Après le scan, vous verrez les fichiers retrouvés et ce n'est qu'ensuite qu'il vous sera demandé d'acheter une licence pour exporter les données. C’est absolument fiable et ne coûte pas cher, mais une licence dispose de plus d'options et d’une assistance technique constante tout au long de l'année. Par conséquent, cette application attrayante devrait devenir une priorité pour vous ainsi que pour les données accumulées pendant de nombreuses années.
Après l'exportation vers un lieu sûr, vous pouvez passer à l'étape suivante : l'initialisation.
Commencez par ouvrir la Gestion des Disques. Ensuite, cliquez avec le bouton droit de la souris sur le lecteur souhaité, sélectionnez Initialiser et suivez ces recommandations.
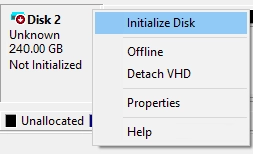
Attribuez une nouvelle lettre de lecteur, puis complétez le tout avec un formatage. Après le redémarrage, le disque sera détecté et pourra être utilisé.

