Le disque dur externe ne s’affiche pas ? Résolvez ce problème !
Parfois lorsque vous essayez de connecter un disque dur portable, il n'apparaît pas dans votre Windows. Cet article est entièrement consacré ce thème.
Vous découvrirez ici :
- toutes les meilleures méthodes sûres pour résoudre le problème de « disque dur qui n'apparaît pas » ;
- que faire en premier lieu, si votre disque dur USB n'apparaît pas sous Windows 10, 8, 7 ;
- comment Partition Recovery peut vous aider.
Êtes-vous prêt à faire face à un disque dur externe qui n'apparaît pas ? C’est parti !
Étape 0. Allumez votre disque dur externe et vérifiez que le câble USB est bien branché
Si votre disque dur externe n'apparaît pas, avant de faire quoi que ce soit, vous devez déterminer si votre disque dur externe dispose d'une source d'alimentation séparée. Bien sûr, presque tous les disques durs externes sont alimentés par USB. Mais pas toujours. Vous avez peut-être un câble d'alimentation spécial ou un interrupteur physique. Dans ce cas, connectez d'abord le disque dur externe à une autre prise ou essayez de brancher un autre câble. À présent, vérifiez si le disque dur externe est déjà allumé.
Si ce conseil vous a apporté de l’aide, félicitations ! Vous n'avez plus besoin de faire quoi que ce soit. Si ce n'est pas le cas, poursuivez votre lecture et vous trouverez une solution à ce problème.
Étape 1. Essayez tous les autres ports USB ou un autre ordinateur
Si le disque dur externe n'apparaît pas, le problème réside peut-être dans le port USB lui-même. Essayez de le connecter à un autre port USB sur le même ordinateur. Ce port USB peut être endommagé et ne pas fonctionner ou, au contraire, il pourrait ne pas avoir suffisamment de puissance pour détecter un disque dur externe.
Si le disque dur externe n'apparaît pas sous Windows 10, connectez-le à un autre ordinateur, même si celui-ci a un système d'exploitation différent. Si cela a marché, c'est que vous étiez confronté à une incompatibilité entre le disque dur externe et le système d'exploitation d'un ordinateur spécifique.
Si cette méthode n’a servi à rien, passez à la suivante.
Étape 2. Mettez à jour ou réinstallez les pilotes
Une autre cause fréquente de non-apparition d'un disque dur externe est la présence de pilotes obsolètes ou endommagés. Vous pouvez vous rendre sur le site web du fabricant et télécharger les dernières mises à jour ou le mettre à jour vous-même.

Pour ce faire, suivez les étapes suivantes : Appuyez sur Win + R en même temps. Dans l’invite de commande qui s'ouvre, vous devez taper « devmgmt.msc ». Trouvez maintenant le disque dur externe et, si le pilote a une marque jaune ou rouge, cliquez dessus avec le bouton droit de la souris. Dans la liste, sélectionnez « Rechercher automatiquement un logiciel pilote à jour » et cliquez sur Suivant. Une fois la mise à jour terminée, redémarrez l'ordinateur et vérifiez si le disque dur externe s’affiche. Sinon, essayez de supprimer les pilotes et de les réinstaller à nouveau.
Malheureusement, cela n’est pas toujours utile.
Étape 2.1. Utilisez l’utilitaire de résolution des problèmes Windows
Téléchargez l’utilitaire de résolution des problèmes Windows à partir d’un site officiel. Il vérifiera automatiquement votre appareil pour détecter les erreurs éventuelles et les éliminer. Si, après tout cela, le disque dur externe n'apparaît toujours pas, ne paniquez pas ; passez à l'étape 3.
Étape 3. Essayez la gestion de disque pour trouver et ouvrir le disque dur externe
Trouvez Ce PC/Poste de travail sur le bureau et cliquez dessus avec le bouton droit de la souris. Ensuite, cliquez sur Gérer, puis sur Gestion des disques. Ensuite, trouvez et sélectionnez le disque dur externe et cliquez dessus avec le bouton droit de la souris ; puis sélectionnez Ouvrir. Si le disque dur externe n'est pas affiché dans la Gestion des disques, vérifiez à nouveau la connexion du disque externe.
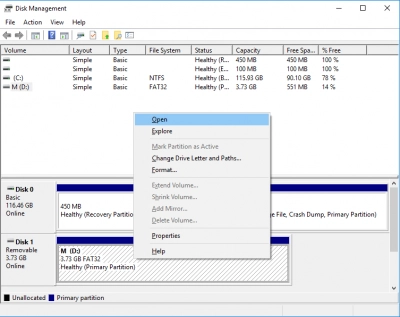
Si cette méthode n’apporte rien, reportez-vous à l'étape 4.
Étape 4. Le disque dur externe ne s’affiche toujours pas ? Essayez Partition Recovery
Si votre disque dur externe n'apparaît toujours pas, vous pouvez utiliser un logiciel professionnel. C'est probablement le moyen le plus simple et le plus fiable d'ouvrir un disque dur externe qui ne peut pas être ouvert grâce aux méthodes précédentes.
DiskInternals Partition Recovery vous aidera dans cette situation comme nul autre !
En outre, ce logiciel permet de récupérer des fichiers selon deux méthodes. C'est très important lorsque vous ouvrez un disque dur externe en utilisant des méthodes dangereuses et que des pertes de données se produisent.

DiskInternals Partition Recovery récupèrera les documents, photos, vidéos, musiques et autres fichiers importants de différents types, quelle que soit leur taille. Le logiciel fonctionne avec toutes les versions du système d'exploitation Windows.

La version d'essai gratuite de DiskInternals Partition Recovery est disponible actuellement. Grâce à elle, vous pouvez prévisualiser les fichiers au préalable. Et dès que vous vous serez assuré que ce logiciel vous convient parfaitement, vous pouvez acheter une licence et entrer la clé de licence.
L'assistant intégré vous aidera même si vous utilisez une telle application pour la première fois. Contrairement aux méthodes précédentes, lorsque vous utilisez DiskInternals Partition Recovery, vous êtes assuré contre la défaillance.
Étape 5. Gestion des disques pour la création et le formatage
Vous pouvez utiliser la gestion des disques pour créer un nouveau volume (si le disque ne présente que de l'espace non alloué) ou pour formater le disque dur si un disque dur externe n'apparaît pas après avoir utilisé toutes les méthodes présentées ci-dessus. N'oubliez pas que le formatage supprime toutes les données du disque. Dans tous les cas, le logiciel peut corriger cette situation.

Pour créer un nouveau volume, procédez comme suit : cliquez avec le bouton droit de la souris sur Ce PC / Mon ordinateur. Ensuite, cliquez sur Gérer, puis sur Gestion des disques. Ensuite, trouvez et sélectionnez le disque dur externe et cliquez dessus avec le bouton droit de la souris ; puis sélectionnez « Nouveau volume simple ». Ensuite, l'assistant vous aidera à créer un nouveau volume.
Pour formater un disque dur externe, procédez comme suit : Allez dans Gestion des disques, comme décrit ci-dessus, et sélectionnez le disque dur externe avec le bouton droit de la souris. Sélectionnez Formatage et choisissez Type de formatage dans la liste.
Pour les gros disques durs externes, il est préférable de formater le système de fichiers NTFS. Déconnectez votre disque dur externe en toute sécurité et reconnectez-le à l'ordinateur. Il devrait à présent être détecté.

