Gérer les services d'intégration Hyper-V
- Ce que sont les services intégrés Hyper-V
- Comment gérer les services intégrés
- Quand DiskInternals peut vous aider
Que sont les services intégrés Hyper-V ?
Les services intégrés Hyper-V sont un ensemble de services destinés à l'intégration modernisée d'un serveur hôte et d'une machine virtuelle dans un environnement virtuel. Les services offerts sont très diversifiés : certains visent uniquement à améliorer la productivité, tandis que d'autres fournissent la plupart des fonctionnalités de la VM.Les services d'intégration Hyper-V représentent une suite logicielle de services qui, lorsqu'ils sont activés, améliorent l'intégration entre un serveur hôte et une VM dans un environnement virtuel. Chaque service Hyper-V a une fonction spécifique visant à améliorer les performances des systèmes d'exploitation invités.
Voici les principaux services fournis par les services intégrés Hyper-V :
- Arrêt sécurisé du système, qui implique l'arrêt du système d'exploitation invité dans une machine virtuelle depuis la console de gestion. Il arrête automatiquement les applications et programmes en cours d'exécution et sauvegarde les fichiers nécessaires.
- Synchronisation de l'heure entre la machine virtuelle et le serveur hôte. Cela se produit lorsque les opérations sont effectuées dans le même environnement.
- Échange de clés/valeurs Hyper-V entre la machine virtuelle et son hôte Hyper-V.
- Heartbeat, un service qui vérifie le chargement correct de la VM et son état général.
- Volume Shadow Copy, qui permet de sauvegarder les données nécessaires d'une machine virtuelle en cours d'exécution dans un fichier unique (image) sans perturber l'environnement de production.
- Services invités, qui permettent de copier des fichiers d'un hôte Hyper-V vers une machine virtuelle en cours d'exécution, et vice versa. Ce service ne fonctionne pas par défaut ; il doit être activé à l'avance.
Comment gérer les services d'intégration Hyper-V
Parce qu'il fallait les déployer et les mettre à jour manuellement sur chaque système d'exploitation invité, l'administration des services Hyper-V était autrefois une tâche difficile. À l'exception des services invités, les services d'intégration Hyper-V sont activés par défaut dans les versions récentes du système d'exploitation Windows, et les mises à jour nécessaires peuvent être téléchargées et installées automatiquement via Windows Update. De plus, en exécutant des cmdlets PowerShell ou en utilisant le gestionnaire Hyper-V, vous pouvez rapidement les activer et les désactiver selon les besoins. Pour une communication correcte entre un hôte Hyper-V et un système d'exploitation invité, assurez-vous que chaque service d'intégration Hyper-V est activé et mis à jour dans les deux.Pour assurer un fonctionnement correct, les services d'intégration Hyper-V doivent être activés à la fois sur l'hôte Hyper-V et sur le système d'exploitation invité.
Pour cette procédure, il existe plusieurs possibilités :
- Tapez "Services" et appuyez sur Entrée dans la zone de recherche du menu Démarrer. Le service que vous souhaitez activer ou arrêter peut alors être trouvé sous le service d'intégration Hyper-V. Cliquez sur OK après avoir choisi l'action appropriée.
- PowerShell peut également être utilisé avec les droits d'administrateur. La commande principale est : “Get-Service -Name VM*”.
- Ensuite, tapez "Start-Service" ou "Stop-Service" en fonction de ce que vous souhaitez effectuer. Par exemple, "Stop-Service -Name VM*".
Comment vérifier le statut et la version d'un service d'intégration Hyper-V
Ouvrez PowerShell en tant qu'administrateur et exécutez la cmdlet suivante pour savoir quels services d'intégration Hyper-V sont actifs sur la VM choisie :Vous devriez voir l'affichage suivant si tout est en ordre :powershellGet-VMIntegrationService -VMName "TestVM"
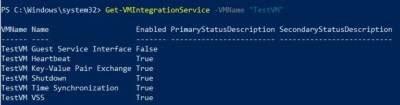
De plus, vérifiez si tous les services d'intégration Hyper-V de vos machines virtuelles invitées sont à jour, car cela pourrait affecter leurs performances à l'avenir. Exécutez cette cmdlet pour déterminer la version des services d'intégration de l'invité :
cmdREG QUERY "HKLM\Software\Microsoft\Virtual Machine\Auto" /v IntegrationServicesVersion
Comment activer/désactiver les services intégrés Hyper-V
Il existe deux façons de contrôler les services intégrés Hyper-V :- En utilisant certaines commandes :
Pour activer les services invités Hyper-V, vous devez exécuter PowerShell et entrer :
Pour désactiver, entrez la commande :powershellEnable-VMIntegrationService -VMName "TestVM" -Name "Guest Service Interface"powershellDisable-VMIntegrationService -VMName "TestVM" -Name "Guest Service Interface" - En utilisant le Gestionnaire Hyper-V :
Après avoir sélectionné la VM nécessaire dans le panneau central, faites un clic droit dessus et sélectionnez Paramètres dans la liste.
Ensuite, vous aurez besoin de la section Gestion, où vous cliquerez à gauche sur Services d'intégration. Tous les services d'intégration possibles seront affichés ici, indiquant si l'hôte peut les utiliser dans la machine virtuelle.
Activer ou désactiver un service d'intégration à l'aide de PowerShell
Vous pouvez utiliser PowerShell pour activer ou désactiver un service d'intégration dans Hyper-V. Voici les étapes générales :- Ouvrir PowerShell :
Appuyez sur la touche Windows et tapez "PowerShell" dans la barre de recherche. Faites un clic droit sur "Windows PowerShell" et sélectionnez Exécuter en tant qu'administrateur pour lancer PowerShell avec des privilèges administratifs. - Vérifier les services d'intégration :
Utilisez la commande suivante pour afficher les services d'intégration installés sur votre machine virtuelle :
Remplacez "YourVMName" par le nom de votre machine virtuelle.powershellGet-VMIntegrationService -VMName "YourVMName" - Activer ou désactiver le service d'intégration :
Utilisez la commande suivante pour activer ou désactiver un service d'intégration :
Remplacez "YourVMName" par le nom de votre machine virtuelle et "YourServiceName" par le nom du service d'intégration que vous souhaitez activer ou désactiver. Réglez la valeur de "-Enabled" à $True pour activer le service ou à $False pour le désactiver.powershellSet-VMIntegrationService -VMName "YourVMName" -Name "YourServiceName" -Enabled $True/$False
Par exemple, pour désactiver le service d'intégration "Time Synchronization" sur une machine virtuelle nommée "VM1", utilisez la commande suivante :powershellSet-VMIntegrationService -VMName "VM1" -Name "Time Synchronization" -Enabled $False - Vérifier le changement :
Utilisez à nouveau la commande Get-VMIntegrationService pour vérifier que le service d'intégration est maintenant activé ou désactivé comme souhaité.
Comment détecter les services d'intégration Hyper-V obsolètes
Cela peut se faire de l'une des trois manières suivantes :- Utilisation de Hyper-V Dispatcher :
Utiliser Hyper-V Dispatcher pour vérifier les services d'intégration obsolètes est la méthode la plus simple. Pour commencer, accédez au Gestionnaire Hyper-V et sélectionnez l'hôte pour vérifier à quelle machine virtuelle il appartient. Dans la section inférieure du panneau central, toutes les informations qui vous intéressent seront affichées (sous le titre Services d'intégration). - Utilisation de l'Observateur d'événements :
Il est également facile de vérifier les services d'intégration obsolètes en utilisant l'Observateur d'événements. Allez dans l'unité organisationnelle Hyper-V-Integration et sélectionnez Journaux des applications et des services. Ensuite, cliquez sur Microsoft, puis sur Windows, puis sur Hyper-V Integration. Maintenant, cliquez sur Administrateur et faites attention aux événements avec les codes 4000 ou 4010. Si ces codes sont présents, alors les services sont définitivement obsolètes. - Utilisation de PowerShell :
Vous pouvez également utiliser PowerShell et exécuter la commande suivante :
Si le statut des services ne vous est pas rapporté, alors la VM est soit éteinte, soit fonctionne sous Linux.powershellGet-VM | select VMName, IntegrationServicesState
Comment démarrer/arrêter un service d'intégration Hyper-V
Un service d'intégration Hyper-V doit être activé à la fois sur le système d'exploitation invité et sur l'hôte Hyper-V, comme mentionné précédemment, pour garantir une performance efficace. En général, le service approprié au sein du système d'exploitation invité commence ou s'arrête automatiquement lorsque le service est démarré ou arrêté depuis un hôte Hyper-V. Par exemple, le service choisi ne s'exécutera pas si vous démarrez un service d'intégration Hyper-V dans le système d'exploitation invité alors qu'il est désactivé sur l'hôte Hyper-V. Inversement, si le service est arrêté dans le système d'exploitation invité alors qu'il est activé sur un hôte Hyper-V, Hyper-V le démarrera immédiatement. Un hôte Hyper-V ne peut pas lancer le service d'intégration Hyper-V s'il est désactivé dans le système d'exploitation invité.Suivez ces procédures pour démarrer ou arrêter un service d'intégration Hyper-V basé sur Windows :
- Ouvrir le programme Services :
Tapez "Services" dans la zone de recherche ci-dessous et appuyez sur Entrée pour ouvrir le programme Windows correspondant. - Choisir le service à démarrer ou arrêter :
Sélectionnez le service que vous souhaitez démarrer ou arrêter dans une liste de tous les services d'intégration Hyper-V. Vous pouvez voir un bref résumé du service ainsi que les options de configuration dans le volet de gauche. - Choisir l'action à entreprendre :
Faites un clic droit sur le service souhaité et sélectionnez l'action à entreprendre (démarrer ou arrêter le service).
Utilisation de PowerShell pour démarrer ou arrêter un service d'intégration Hyper-V
Vous pouvez également utiliser PowerShell pour démarrer ou arrêter un service d'intégration Hyper-V. Suivez ces étapes pour y parvenir :- Lancer PowerShell en tant qu'administrateur :
Tapez "PowerShell" dans la barre de recherche, faites un clic droit sur "Windows PowerShell" et sélectionnez Exécuter en tant qu'administrateur pour lancer PowerShell avec des privilèges administratifs. - Obtenir la liste des services d'intégration Hyper-V :
Tapez la commande suivante pour obtenir une liste complète des services d'intégration Hyper-V actifs sur le système d'exploitation invité :powershellGet-Service -Name vm* - Démarrer ou arrêter le service :
Utilisez les cmdletsStart-ServiceouStop-Servicepour démarrer ou arrêter le service exécuté en tant qu'invité Windows. Voici un exemple :
Pour arrêter le service :
Pour démarrer le service :powershellStop-Service -Name "vmicshutdown"powershellStart-Service -Name "vmicshutdown"
Installation des services d'intégration Hyper-V pour les distributions Linux qui ne sont pas livrées avec les pilotes et services LIS
Dans les situations suivantes, vous pourriez avoir besoin d'installer les services d'intégration Hyper-V dans une distribution Linux :- Distributions Linux qui ne sont pas pré-intégrées avec LIS
- Lorsque LIS est mis à jour et disponible sur le site Web de Microsoft. La version 4.0 des services d'intégration Linux Hyper-V est actuellement disponible.
Les services d'intégration Linux Hyper-V 4.0 sont disponibles sous deux formes : un fichier Tar (lis4-0-11.tar.gz) qui peut être envoyé à la machine virtuelle Linux cible ou un fichier ISO (lis4-0-11.iso) qui peut être attaché à la machine virtuelle Linux. En fournissant le fichier ISO, nous allons vous guider à travers l'installation de LIS 4.0. (Remarque : La version 3.5 des services d'intégration Hyper-V ne comportait qu'un fichier ISO.)
Étapes pour installer LIS :
- Attacher l'ISO LIS à une machine virtuelle : Utilisez Hyper-V Manager pour attacher le fichier LinuxICv35.ISO à une machine virtuelle Linux.
- Monter le fichier ISO : Utilisez la commande suivante en tant qu'utilisateur root pour monter le fichier ISO :
bash
mount /dev/cdrom /media - Lancer le script d'installation LIS : Ensuite, lancez le script d'installation LIS fourni avec l'ISO LIS en tapant :
bash
./install.sh - Redémarrer le système : Enfin, vous devez redémarrer le système virtuel Linux pour que les composants LIS Hyper-V soient correctement initialisés et enregistrés. Appuyez sur Entrée après avoir tapé "reboot" dans le terminal pour redémarrer l'ordinateur :
bash
reboot
lsmod ou modinfo pour examiner le statut des pilotes et services LIS, comme décrit dans la section de cet article intitulée "Vérification des services et pilotes Hyper-V LIS 4.0".
Mise à niveau des services d'intégration Hyper-V Linux
Les pilotes Hyper-V LIS pour les distributions Linux peuvent être mis à jour à l'aide de scripts de mise à niveau mis à disposition par Microsoft. Veuillez suivre les instructions ci-dessus pour monter le fichier ISO, puis, après avoir accédé au répertoire approprié pour votre distribution Linux, exécutez le script "Upgrade.sh".
Redémarrez la machine virtuelle après que le script a terminé l'installation des pilotes et services LIS pour que les pilotes et services Hyper-V LIS soient enregistrés avec le noyau Linux.
Vérification des services et pilotes Hyper-V LIS 4.0
Une fois que LIS 4.0 a été mis à jour ou installé sur une machine virtuelle Linux, vous pouvez utiliser la ligne de commande pour vérifier si les pilotes et services LIS ont été enregistrés :La commande ci-dessus devrait lister les pilotes et services Hyper-V LIS. Vous devez rechercher les modules suivants pour vérifier l'activation réussie de LIS :bashlsmod OR lsmod | grep hv
hid_hyperv, hv_netvsc, hv_utils, hv_storvsc et hv_vmbus.
Si votre VM est en danger
Si votre VM est en danger, ou si des fichiers importants sont déjà perdus ou endommagés, vous avez besoin d'une application professionnelle pour récupérer les fichiers VMDK. La meilleure application de ce type actuellement est DiskInternals VMFS Recovery. Cette application effectue une récupération de fichiers de haute qualité en temps réel sans avoir besoin d'éteindre la VM.
Lisez également et prenez note des instructions pour travailler avec DiskInternals VMFS Recovery :
- Téléchargez DiskInternals VMFS Recovery et installez le programme, afin de pouvoir procéder à la récupération des fichiers de la VM.
- Connectez-vous via SSH, si nécessaire, puis ouvrez le disque (il peut s'agir d'un disque local ou SSH).
- Commencez le balayage ; les résultats de la recherche apparaîtront bientôt à l'écran.
- Trouvez maintenant les fichiers VMDK nécessaires et montez-les.
- Ouvrez le fichier VMDK monté en double-cliquant sur le bouton gauche de la souris et visualisez tous les fichiers. Cela est nécessaire pour vérifier leur intégrité.
- La dernière étape consiste à acheter une licence et à terminer l'exportation des données vers un dispositif de stockage d'informations alternatif.
