Comment résoudre le problème "Windows ne peut pas accéder au périphérique spécifié" ?
Vous le découvrirez ici :
- Problème "Windows ne peut pas accéder au chemin d'accès au périphérique ou au fichier spécifié"
- les raisons de cette erreur
- comment DiskInternals peut vous aider
Etes-vous prêt ? Allons lire !
Windows 10 ne peut pas accéder au chemin de périphérique ou au fichier spécifié
"Windows ne peut pas accéder au chemin ou au fichier spécifié" est ce que vous pouvez voir en réponse à une tentative d'ouverture d'une application ou d'un fichier. Si vous êtes un utilisateur ordinaire sans formation particulière, il est alors assez difficile de comprendre ce qu'il faut faire et comment se comporter.
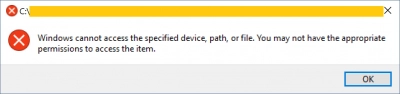
Cet article a été développé spécialement pour vous : vous y apprendrez les méthodes les plus efficaces pour traiter l'erreur "Windows 10 ne peut pas accéder au périphérique spécifié" et de nombreux autres conseils utiles pour l'avenir.
Raisons du problème "Windows ne peut pas accéder au périphérique spécifié"
Souvent, cette situation se produit si vous n'êtes pas l'administrateur de cet ordinateur. Dans ce cas, vous n'avez tout simplement pas les autorisations nécessaires pour ouvrir ce fichier malencontreux. Parfois, votre application antivirus peut bloquer des fichiers et des programmes et ainsi les empêcher de démarrer.
Et parfois, une application antivirus peut se révéler peu performante et laisser entrer des virus et des vers sur l'ordinateur. Ceux-ci, à leur tour, encodent les données et en restreignent l'accès.
En outre, il se peut que vous ayez simplement mal saisi l'adresse du fichier ou du dossier et que l'ordinateur ne soit pas en mesure de trouver le bon.
Maintenant, passons directement à la résolution de toutes ces situations.
Méthode 1. Cochez la case "Débloquer".
Votre document est peut-être bloqué, mais il peut être débloqué très simplement.
Cliquez avec le bouton droit de la souris sur l'icône du fichier et sélectionnez Propriétés. Une nouvelle fenêtre s'ouvre et dans l'onglet Général, cliquez sur Débloquer. Cliquez ensuite sur OK et suivez les autres recommandations.
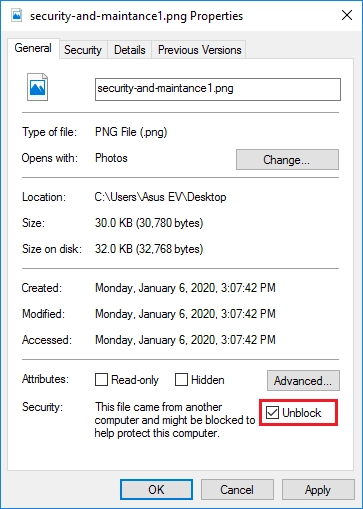
Une fois la procédure terminée, redémarrez l'ordinateur et ouvrez le fichier précédemment verrouillé.
Cette méthode ne vous convenait pas ? Alors réparez le problème "Windows ne peut pas accéder au périphérique spécifié" en utilisant l'une des autres méthodes décrites ci-dessous.
Méthode 2. Désactivez l'antivirus tiers (temporairement)
Comme indiqué plus haut, les programmes antivirus peuvent être trop performants et entraîner des erreurs.
Il faut donc le désactiver pendant une courte période pour tester cette hypothèse. Si cela ne donne rien, réactivez immédiatement l'antivirus et cherchez une autre méthode.
Remarque : si vous avez des difficultés à désactiver l'antivirus, consultez le site Web du fabricant, car vous y trouverez des instructions détaillées sur la manière de procéder.
Méthode 3. Comment obtenir l'autorisation pour les fichiers
Assurez-vous que vous avez tous les droits sur cet ordinateur. Sans cette condition, vous aurez de nombreuses interdictions de travailler avec un PC.
Cliquez sur le même fichier à problème avec le bouton droit de la souris. Sélectionnez ensuite Propriétés, puis cliquez sur l'onglet Noms d'utilisateur. Sélectionnez ensuite votre propre nom et cliquez sur Modifier. Vous verrez toutes les permissions ; si elles ne sont pas toutes actives, corrigez-les, puis cliquez sur Appliquer et OK.
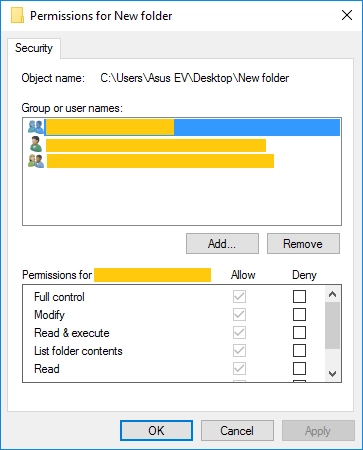
En outre, il est également recommandé de redémarrer l'ordinateur et de n'ouvrir qu'ensuite le fichier qui a provoqué l'erreur "Windows Defender ne peut pas accéder au chemin du périphérique spécifié".
Méthode 4. Et l'emplacement du fichier ?
L'emplacement de ce fichier peut ne pas être disponible si le disque sur lequel il se trouve n'est pas connecté à l'ordinateur, ou si le fichier se trouve sur un serveur qui est actuellement hors ligne.
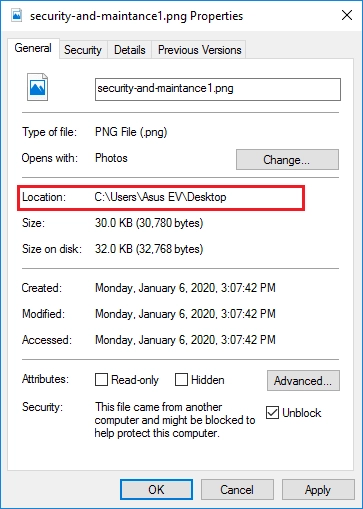
Pour le vérifier, allez dans les propriétés du fichier, comme indiqué ci-dessus. La section Général contient des informations sur l'emplacement du fichier.
Méthode 5. Comment récupérer les fichiers supprimés
Si vous ne pouvez toujours pas accéder à votre fichier en utilisant l'une des méthodes précédentes, utilisez une application spéciale pour récupérer des fichiers de tous types et de toutes tailles. DiskInternals Partition Recovery est le meilleur moyen d'y parvenir, et vous pourrez vous y fier à l'avenir si une situation similaire se présente.
Après tout, il suffit d'ouvrir l'application, de cliquer quelques fois, et voilà : tous les fichiers perdus, supprimés, formatés ou endommagés sont récupérés. Le programme est aussi transparent que possible, grâce à la fonction d'aperçu gratuite. Vos données seront entre vos mains après avoir acquis une licence en ligne.
L'assistant de récupération vous aidera à réaliser l'exportation des fichiers vers tout périphérique de stockage de données amovible ou fixe.
C'est toujours un plaisir de travailler avec l'application lorsque tout est si clair !
