Problème : Nous n'avons pas pu créer une nouvelle partition ou localiser une partition existante
Vous découvrirez ici :
- pourquoi vous ne pouviez pas créer une nouvelle partition ou localiser une partition existante
- des méthodes pour y remédier
- comment DiskInternals peut vous aider
Vous êtes prêt ? C’est parti !
Nous ne pouvions pas créer une nouvelle partition ou localiser une partition existante. Pour plus d'informations, voir la section "Configuration des fichiers journaux"
Le plus souvent, cette erreur apparaît lors de l'installation d'un système d'exploitation sur un nouveau disque (HDD ou SSD), ou après les étapes préliminaires de conversion entre GPT et MBR et de modification de la structure des partitions sur le disque, ou encore lors du formatage.
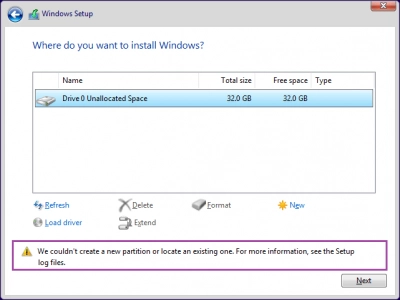
La principale raison de l'impossibilité d'installer Windows 10 après le message indiqué qu'il n'est pas possible de créer une nouvelle partition est la structure de partition existante sur le disque dur ou le SSD, qui empêche la création des partitions système nécessaires avec un chargeur de démarrage et un environnement de récupération.
Quels problèmes peuvent en être la cause ?
Tout d'abord, si l'on se fie au nom de l'erreur, il est clair que la création d'une nouvelle section, ainsi que la recherche d'une section existante, sont impossibles. Le même problème peut être attribué au SSD ou au RAID.
Des problèmes peuvent également survenir lors de l'installation du système à partir d'une clé USB, ainsi que lors de la création d'un double démarrage ou d'une nouvelle partition BIOS ou GPT.
Comme vous pouvez le constater, le message "nous n'avons pas pu créer une nouvelle partition ou localiser une partition existante" peut signifier beaucoup de choses, mais il signifie toujours que quelque chose de grave pourrait se produire. Lisez donc ce qui suit pour résoudre ce problème.
Méthode 1. Redémarrez le PC/ordinateur portable
Il peut s'agir de la défaillance d'un seul ordinateur, commencez donc par redémarrer le PC. Après cela, certains utilisateurs peuvent tranquillement créer des partitions sans aucun obstacle. Par conséquent, n'hésitez pas à essayer, et vous aurez peut-être de la chance.
Méthode 2. Reconnectez le dispositif externe
Essayez de connecter des périphériques externes à d'autres ports et de redémarrer le processus interrompu. Si tout le reste échoue, reconnectez la clé USB dans son emplacement d'origine ; peut-être que maintenant elle fonctionnera correctement.
Si ce n'est pas le cas, la méthode 3 peut vous aider.
Méthode 3. Désactivez tous les périphériques externes
Essayez maintenant de créer une partition sans aucun périphérique externe, si possible. Parfois, ce sont les clés USB qui ralentissent tout le processus. Si cette solution ne vous a pas aidé, ne paniquez pas ; il existe quelques autres conseils excellents et utiles.
Méthode 4. Lancez diskpart
Cet utilitaire est disponible lors de l'installation du système d'exploitation.
Pendant le téléchargement, cliquez sur Restaurer, puis sur Avancé. Les actions disponibles s'affichent à l'écran ; sélectionnez Invite de commande (tapez "diskpart" dans cette fenêtre et appuyez sur Entrée).
Ensuite, vous devez taper ces commandes :
"select disk (1/2/3)", en fonction du disque nécessaire. Vous devez le saisir sans parenthèses. Puis appuyez sur la touche Entrée.
disk (1/2/3) clean - appuyez sur la touche Entrée
disk (1/2/3) create partition - appuyez sur la touche Entrée
disque (1/2/3) active - appuyez sur la touche Entrée
disk format (1/2/3) fs = ntfs quick - appuyez sur la touche Entrée
disk (1/2/3) assign - appuyez sur la touche Entrée
Puis réessayez l'installation.
Cela devrait aider.
Méthode 5. Partition inactive
Ceci est également possible avec la commande diskpart. Après cela, vous devez entrer plusieurs commandes :
list disk
sélectionnez le disque 1 \ 2 \ 3 (sélectionnez le disque souhaité)
list partition.
select partition 1 \ 2 \ 3 (sélectionnez celle que vous voulez)
active
Chaque commande est suivie d’Entrée.
Puis réinstallez le système d'exploitation.
Toutefois, n'oubliez pas que si vous n'êtes pas un utilisateur très expérimenté, suivez attentivement ces étapes ou demandez l'aide d'un ami plus expérimenté.
Que faire si les fichiers ou les partitions sont perdus ?
DiskInternals Partition Recovery vous viendra en aide.
Cette application professionnelle est capable de récupérer tous les fichiers (musique, documents, images, vidéos et bien plus encore), quelle que soit leur taille. En outre, il restaure toutes les partitions du disque individuellement ; cela permet de ne rien manquer d'important. Ce logiciel fonctionne avec tous les systèmes de fichiers connus.
Et l'assistant de récupération vous accompagnera jusqu'à la fin du processus de récupération. La prévisualisation des fichiers peut être effectuée sans frais. La version sous licence du programme, contrairement à la version d'essai, vous donne le droit d'exporter n'importe quel fichier vers n'importe quel périphérique de stockage connecté à l'ordinateur.
