Le problème "Préparation de Windows 10"
Dans cet article, vous trouverez non seulement les solutions les plus efficaces pour réparer rapidement Windows 10 bloqué dans la phase de "Préparation de Windows", mais vous en saurez également plus sur le problème lui-même et ses causes.
Commençons !
Contenu de l'article :
- À propos du problème "Windows 10 bloqué sur la préparation de Windows"
- Comment faire face à cette erreur
- Comment DiskInternals peut vous aider
À propos du problème "Windows 10 bloqué sur la préparation de Windows"
De nombreux utilisateurs de Windows 10 rencontrent souvent des problèmes inattendus, comme le blocage de l'ordinateur à l'écran de démarrage avec le message "Préparation de Windows. N'éteignez pas votre ordinateur." Cela se produit souvent lorsqu'ils essaient d'allumer, d'éteindre ou de redémarrer leur ordinateur ou d'installer le système d'exploitation Windows. Ce problème ennuyeux doit être résolu le plus rapidement possible afin de ne pas endommager davantage le système.
Traitons le problème "Windows 10 bloqué sur la préparation de Windows"
1. Attendez
Vous avez bien lu. Parfois, vous ne devez pas vous précipiter et la solution la plus simple pour vous est d'attendre un peu. Cette méthode est même recommandée par les techniciens de l'assistance Microsoft.
Si vous recevez le message "Préparation de Windows pour l'utilisation, n'éteignez pas votre ordinateur", votre système commencera immédiatement à effectuer certaines tâches en arrière-plan. Cela s'applique aux processus suivants :
- le téléchargement et l'installation de fichiers,
- la modification des paramètres et des modules de l'application,
- le lancement du processus de mise à jour de Windows 10, etc.
Naturellement, en fonction du nombre de programmes installés sur votre ordinateur, le système prendra du temps supplémentaire pour effectuer ces tâches. La conclusion est donc évidente, pour que votre ordinateur démarre et puisse être utilisé, vous devez d'abord attendre avec diligence l'achèvement des tâches du système.
2. Redémarrez le PC
L'arrêt complet de votre PC peut aider à résoudre certains problèmes de blocage sur votre ordinateur, mais il n'endommagera pas les données sur le disque.
Ainsi, pour sortir Windows du cycle de mise à jour, il suffit de suivre quelques étapes :
- 1. Appuyez sur le bouton d'alimentation pendant quelques secondes et éteignez l'ordinateur. Ensuite, déconnectez tous les périphériques, notamment les clés USB, les disques durs externes, le microphone, les écouteurs, le câble d'alimentation ou l'adaptateur, etc.
- 2. Si vous avez un ordinateur portable ou si vous utilisez une batterie amovible, retirez-la de son compartiment.
- 3. Maintenant, appuyez sur le bouton d'alimentation et maintenez-le enfoncé pendant environ 30 secondes, de cette façon vous pouvez décharger complètement les condensateurs.
Ensuite, répétez toutes les étapes dans l'ordre inverse : connectez le câble d'alimentation au PC / insérez la batterie dans l'ordinateur portable, mais si possible, ne connectez pas temporairement les périphériques. Ensuite, appuyez sur le bouton d'alimentation et commencez à démarrer votre ordinateur - de cette façon, vous pouvez vérifier si le problème de Windows 10 bloqué dans une boucle pendant la préparation de Windows est résolu.
3. Supprimez les fichiers problématiques
Une fois encore, redémarrez votre ordinateur et vous verrez apparaître la page des options de démarrage de Windows, où sélectionner Dépannage. Ensuite, cliquez sur Options avancées et ouvrez l'Invite de commande, où vous tapez : C: cd Windows\System32\LogFiles\Srt. SrtTrail.txt puis appuyez sur Entrée.
Vous verrez un message qui ressemble à ceci : Le fichier de démarrage critique c:\windows10\system32\driver\vsock.sys est corrompu. Ensuite, allez à l'emplacement spécifié en utilisant la ligne de commande et entrez la commande Del. De cette façon, vous pouvez supprimer le fichier problématique.
4. Effectuez une restauration du système
En général, la restauration du système est désactivée par défaut dans Windows 10, vous devez donc d'abord ouvrir et activer la restauration du système :
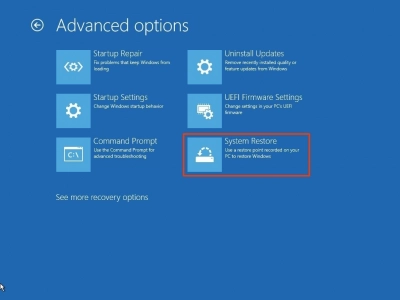
Dans l'application Panneau de configuration, sélectionnez Affichage par petites icônes et cliquez sur l'icône de restauration. Ensuite, vous aurez besoin de l'option "Configurer la restauration du système", sélectionnez votre lecteur système et cliquez sur le bouton "Configurer".
Sélectionnez maintenant Activer la protection du système et enregistrez les modifications.
Pour créer un point de restauration manuellement, dans la zone de recherche, tapez Créer un point de restauration. Dans la nouvelle fenêtre, cliquez sur le bouton "Créer", nommez le nouveau point et attendez que le processus se termine.
Pour restaurer Windows 10 à partir d'un point de restauration antérieur, vous devez vous rendre dans l'onglet Protection du système et cliquer sur le bouton Restauration du système.
Suivez ensuite les paramètres de l'assistant et sélectionnez un point de restauration dans la liste.
Ensuite, attendez que le processus soit terminé, cela prendra environ 25 à 30 minutes.
5. Utilisez SFC
Si Windows prend trop de temps pour préparer Windows 10, vous pouvez essayer System File Checker car votre erreur peut être causée par des fichiers corrompus sur votre ordinateur.

Insérez donc le disque d'installation dans votre ordinateur et démarrez-le à partir de ce disque, puis allez dans la section Réparer votre ordinateur et ouvrez l'écran Choisir une option. Ensuite, sélectionnez Dépannage, cliquez sur Invite de commande dans la page Options avancées, puis tapez la commande : sfc /scannow et appuyez sur la touche Entrée de votre clavier.
Maintenant, attendez patiemment que le processus de vérification atteigne 100%. Après cela, assurez-vous de vérifier si cela a aidé votre système Windows.
6. Effectuez une réparation du démarrage de Windows 10
La réparation du démarrage de Windows peut résoudre le problème si les méthodes précédentes n'ont pas été efficaces.
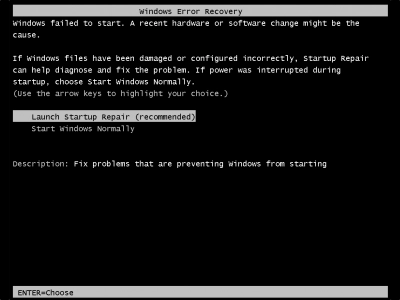
Pour ce faire, allez dans l'environnement de récupération Windows (WinRE), puis allez dans "Options avancées". Ensuite, sélectionnez "Réparation du démarrage" : Résolvez les problèmes qui empêchent Windows de démarrer et attendez que le processus se termine.
7. Désinstallez les mises à jour récemment installées en mode sans échec
Une mise à jour récemment installée en mode sans échec peut bloquer Windows dans un autre cycle de mise à jour. Par conséquent, la désinstallation de ces mises à jour peut résoudre le problème.
Allez sur la page "Options avancées", cliquez sur "Options de démarrage" et appuyez sur F4. Une fois que vous êtes en mode sans échec sur votre ordinateur, cliquez avec le bouton droit de la souris sur Démarrer pour sélectionner le Panneau de configuration. Sous Programmes et fonctionnalités, cliquez sur Afficher les mises à jour installées et désinstallez les mises à jour récemment installées. Voici comment vous pouvez réparer Windows 10 en préparant les choses.
8. Réinstallez le système d'exploitation
Il se peut qu'aucune des méthodes ci-dessus ne puisse vous aider à résoudre le problème "windows 10 bloqué dans la boucle de préparation de windows". Dans ce cas, la dernière solution consiste à installer une nouvelle copie de Windows. Cependant, vous devez comprendre que cela aura un effet déplorable sur vos données sauvegardées.
L’erreur "Préparation de Windows 10" a affecté vos données ?
DiskInternals Partition Recovery est l'un des meilleurs outils professionnels lorsque vous avez besoin de récupérer des données, peu importe pourquoi elles ont été supprimées. Cette application convient aussi bien aux utilisateurs ordinaires qu'aux professionnels qui ont besoin de récupérer n'importe quelle information d'un disque dur ou de ses partitions supprimées. En outre, ce logiciel fonctionne avec différents types de supports tels que le lecteur flash, le SSD, le disque dur externe, les cartes mémoire, le lecteur IDE, le lecteur SATA, le lecteur SCSI, etc.
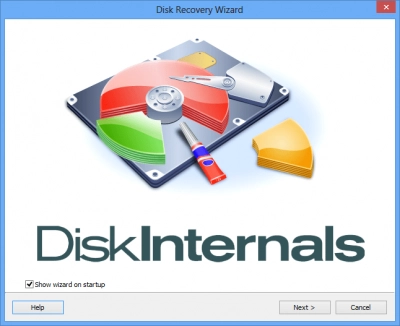
DiskInternals Partition Recovery présente de nombreux avantages :
- La présence d'un mode de scan rapide, qui réduit considérablement le temps de récupération des données et vous permet ainsi de gagner votre temps personnel. Malgré la rapidité du processus, le résultat vous surprendra agréablement !
- Possibilité de récupérer des partitions même avec différents systèmes de fichiers basés sur ReFS, FAT, UFS et NTFS, etc.
- Si votre stockage est marqué comme RAW, DiskInternals Partition Recovery peut vous aider !
- Grâce à la fonction de récupération complète intégrée, vous pouvez reconstruire le système de fichiers précédent et restaurer les fichiers dont vous avez besoin.
- Possibilité d'utiliser la récupération manuelle et automatique. Cette dernière option est disponible grâce à l'assistant intégré, qui effectue la récupération des données étape par étape avec peu ou pas de participation de votre part.
- Toutes les données récupérées sont instantanément exportées vers des espaces locaux ou distants..
- L'application prend en charge de manière transparente les dossiers à plusieurs niveaux et les noms de fichiers Unicode et contourne les restrictions de Windows.
- Partition Recovery est adapté à la création d'images de disque.
Quand le programme se montre utile
- Suppression accidentelle. Malheureusement, cette erreur courante n'échappe pas même aux professionnels, car le facteur humain est presque toujours présent.
- Les erreurs système apparaissent sur votre ordinateur d'une manière ou d'une autre au fil du temps et peuvent nuire à vos données : les rendre inaccessibles ou même les supprimer.
- Les secteurs défectueux, surtout lorsqu'ils sont nombreux, peuvent empêcher le système d'exploitation de reconnaître la partition.
- Les dommages causés à la table de partition par un ver, un virus, un autre logiciel malveillant ou une mauvaise manipulation du disque peuvent également entraîner une perte de partition.
- Les coupures de courant peuvent provoquer des surtensions susceptibles d'endommager non seulement la partition, mais aussi l'ensemble du disque dur.
Comment récupérer vos données après l’erreur "Préparation de Windows 10" ?
Voici des instructions détaillées de récupération des données, étape par étape, qui vous aideront à récupérer votre partition Windows sans aucun problème.
Étape 1 : Téléchargez et lancez la version d'essai ou sous licence de DiskInternals Partition Recovery.
Étape 2. L'assistant de récupération démarre automatiquement, le cas échéant, vous ne pouvez pas l'utiliser.
Étape 3. Vous devez sélectionner un lecteur dans les lecteurs physiques et le mode de récupération du lecteur : "uneraser" ou "full recovery". Pour restaurer la partition, sélectionnez le mode de récupération complète et cliquez sur "Suivant".



Étape 4. Analysez la partition ou le disque.
Étape 5. Affichez et restaurez les fichiers, veuillez noter que les fichiers récupérables sont marqués d'une croix rouge dans le coin supérieur gauche et que vous devez cliquer avec le bouton droit de la souris sur le fichier et sélectionner "Afficher dans une nouvelle fenêtre". Après cela, vous pouvez restaurer automatiquement les données en cliquant sur le bouton de récupération.
Étape 6. Achetez une licence et entrez la clé de licence dans la fenêtre requise pour commencer à exporter. Ne vous inquiétez pas, il n'est pas nécessaire de procéder à une nouvelle analyse et à une réinstallation, il suffit de partitionner et de cliquer sur Enregistrer.
Conseils de récupération :
- Si vous choisissez le mode d'analyse rapide, vous devez étiqueter le lecteur correctement, sinon vous ne trouverez pas vos fichiers.
- Prenez votre temps et soyez patient jusqu'à ce que chaque étape soit réalisée correctement jusqu'à la fin.
- Prévisualisez toutes les données avec l'option de prévisualisation gratuite avant de les récupérer.
- N'enregistrez pas les données à nouveau sur le même disque afin d'éviter d'écraser les informations.
Foire aux questions
1. Quelles sont les actions à entreprendre si l'ordinateur se bloque pendant la préparation de Windows ?
Laissez l'ordinateur pendant un certain temps ou redémarrez-le complètement. Vous pouvez également effectuer une restauration du système ou une restauration de l'image système, vous pouvez exécuter le vérificateur de fichiers système ou vous pouvez enfin procéder à une installation propre de Windows.
2. Combien de temps devez-vous attendre si l'ordinateur se bloque pendant la préparation de Windows ?
Au moins 2-3 heures. Il est préférable d'attendre calmement ce moment, car toute autre méthode peut endommager vos données sauvegardées. Et, si vous ne disposez pas d'une copie préformatée des données importantes, vous vous retrouverez dans une situation difficile.
3. Pourquoi la préparation de Windows 10 est-elle si longue ?
Votre système traite probablement certaines tâches en arrière-plan (téléchargement de fichiers, lancement du processus de mise à jour de Windows 10, modification des paramètres des applications, etc.) Naturellement, un temps supplémentaire sera nécessaire pour effectuer ces tâches, et cela dépend du nombre de programmes installés sur votre ordinateur.
Conclusion
Un ordinateur de bureau ou portable Windows peut rester bloqué sur "Préparation de Windows, n'éteignez pas votre ordinateur" à tout moment, et souvent vous n'y êtes pas du tout préparé. Dans ce cas, vos données ne sont pas totalement sûres et peuvent être endommagées, voire supprimées. Pour éviter que cela ne se produise, vous devez disposer d'une application logicielle de récupération des données de bureau. DiskInternals Partition Recovery est l'application la plus précieuse qui ne vous laissera pas dans l'embarras et restaurera absolument tout à un niveau professionnel !




