Le gestionnaire de démarrage de Windows est manquant ? Résolvez ce problème !
Vous découvrirez ici :
- à propos de bootmgr est manquant
- des méthodes pour y remédier
- comment DiskInternals peut vous aider
Vous êtes prêt ? C’est parti !
Pourquoi Bootmgr est manquant
Lorsque vous allumez l'ordinateur, au lieu de l'écran de démarrage habituel de Windows, vous pouvez soudainement obtenir le message "BOOTMGR is missing". Cependant, il ne faut pas paniquer, mais comprendre ce qui se passe et décider d'un plan d'action.
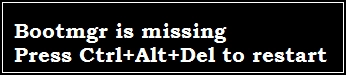
Si vous lisez et utilisez les recommandations de cet article pour résoudre le problème "bootmgr is missing in Windows 7", vous serez en mesure de réparer rapidement votre ordinateur et de démarrer le système de la manière habituelle.
Le type de messages d'erreur que vous pouvez obtenir
En gros, dès que vous voyez un message contenant le mot "Bootmgr" au démarrage de l'ordinateur, vous l'avez !
Pour être précis, les messages peuvent varier légèrement :
- Bootmgr est manquant. Appuyez sur n'importe quelle touche pour redémarrer.
- Bootmgr est manquant. Appuyez sur Ctrl Alt Suppr.
- Impossible de trouver bootmgr.
Pourquoi bootmgr est manquant
Le plus souvent, à la suite d'une défaillance unique du système, le BIOS ne peut pas détecter le chargeur de démarrage ; il interrompt donc le processus et affiche le message "Bootmgr is missing", ce qui empêche l'ordinateur de démarrer.
De plus, un utilisateur inexpérimenté peut souvent créer un tel problème en éteignant l'ordinateur simplement en appuyant sur le bouton d'arrêt ou en le débranchant de la prise de courant ; ceci est extrêmement indésirable pour une utilisation correcte de l'ordinateur. Une panne de courant ou une chute de tension soudaine dans le réseau peut également entraîner ce problème. Il suffit également d'un dommage physique pour voir apparaître le message "bootmgr is missing in Windows 7", surtout lorsqu'il est allumé.
En outre, si aucun programme antivirus n'est installé sur l'ordinateur, ou s'il n'a pas été mis à jour depuis longtemps, vous pouvez rencontrer ce problème. Dans ce cas, les virus pénètrent dans le PC et provoquent toutes sortes de pannes du système et la perte de données et de fichiers système importants.
Méthode 1. Lancer la réparation du démarrage
Cette méthode nécessite un disque de démarrage ou une clé USB.
N'oubliez pas : dans le BIOS, vous devez définir le périphérique souhaité comme disque de démarrage. Pour que la clé USB apparaisse dans la liste, vous devez d'abord l'insérer dans le port USB. Lorsque l'ordinateur s'allume et passe les tests, vous pouvez voir un texte similaire à "F8 - Select Boot menu" (sur différents ordinateurs, cette touche peut être différente, alors faites attention). Après l'apparition de la première fenêtre du programme de démarrage sur l'écran de votre ordinateur, vous pourrez choisir des options d'action ; choisissez Restauration du système. Cliquez maintenant sur le bouton "Suivant", puis sur "Restaurer le démarrage".
Ensuite, il suffit d'attendre et de regarder ce qui se passe sur l'ordinateur. Vous devriez voir le résultat de la récupération et un message similaire à "Réparer et redémarrer" Cliquez dessus et attendez le redémarrage automatique du système. Malheureusement, il n'est pas toujours possible de résoudre le problème "bootmgr missing" dans Windows de cette manière, il existe donc d'autres moyens efficaces.
Méthode 2. Vérifier tous les câbles
Si les câbles du disque dur ou les fils de l'alimentation ne sont pas bien connectés, les contacts risquent de se défaire lors du déplacement de l'unité centrale.
Il est donc raisonnable de vérifier toutes les connexions non seulement pour un bon contact, mais aussi pour l'intégrité et l'absence de dommages. Bien sûr, tout cela doit être fait avec l'ordinateur déconnecté de l'alimentation électrique.
Si votre ordinateur démarre bien, vous avez de la chance ; si ce n'est pas le cas, ne vous énervez pas, car la méthode dont vous avez besoin se trouve plus loin dans l'article.
Méthode 3. Bootrec.exe et BCD
Cette méthode nécessite également le disque d'installation ; pour démarrer, vous devez encore sélectionner "Restaurer votre ordinateur". Ce n'est que maintenant, dans les paramètres, que vous devez sélectionner l'invite de commande.
Pour réparer l'erreur "bootmgr is corrupted", vous n'avez besoin que d'une seule commande : "bootrec / rebuildbcd", puis appuyez sur Entrée. Après cela, l'ordinateur redémarrera sans erreur ni dysfonctionnement. Ces réparations viendront de l'environnement de récupération de Windows.
Si cela ne se produit pas, une autre méthode vous aidera à effectuer le téléchargement.
Que se passe-t-il si le système de fichiers tombe en panne et que les données sont perdues ?
Malheureusement, cela peut arriver à n'importe quel utilisateur. Dans ce cas, vous devez disposer d'une application de récupération de données fiable et éprouvée pour des années de performance prouvée, comme DiskInternals Partition Recovery.
Le programme convertit le système de fichiers endommagé (tel que FAT12, FAT16, FAT32, VFAT, NTFS, NTFS 4, NTFS 5, etc.) afin qu'il soit possible de travailler avec chaque partition séparément. Vous aurez la possibilité de retrouver non seulement des fichiers récemment disparus, mais aussi des photos, de la musique, des vidéos, des documents et bien plus encore. Vous pouvez prévisualiser les fichiers sans frais ; l'assistant de récupération vous aidera à le faire.
L'exportation des données est facultative, mais si vous souhaitez tout de même les exporter, veillez à acheter une licence. C'est extrêmement simple, allez immédiatement en ligne sur le site de DiskInternals.
Prenez soin de vos données et de votre tranquillité d'esprit avec DiskInternals Partition Recovery.
