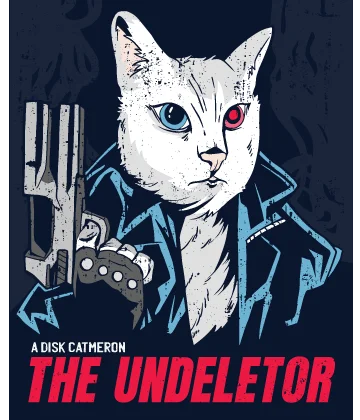Windows10 ne peut pas ouvrir un fichier JPG ? 5 Méthodes pour y remédier
Vous avez essayé d'ouvrir un fichier JPG, mais vous n'y parvenez pas ? Cet article est pour vous !
Vous trouverez ici les meilleurs moyens, simples et pratiques, de remédier à l'impossibilité d'ouvrir des fichiers JPG sous Windows 10 ou d'autres versions. Chacune des méthodes proposées peut être votre solution.
Vous êtes prêt ? C’est parti !
Méthode 1. Revenir aux paramètres par défaut de l’application photo
Cette méthode est la première car elle aide de nombreux utilisateurs qui, pour certaines raisons, n'arrivent pas à ouvrir un fichier JPG.
Faites donc ce qui suit :
Allez dans Paramètres. Là, sélectionnez l'onglet Applications, puis cliquez sur Applications et fonctionnalités. Trouvez et sélectionnez les options avancées. Maintenant, vous devez sélectionner le bouton gauche de la souris "Réinitialiser". Cela lancera le processus de réinitialisation de tous les paramètres par défaut.
Redémarrez l'ordinateur et vérifiez si le JPG s'ouvre.
Si vous ne pouvez toujours pas ouvrir les fichiers JPG sous Windows10, passez à la méthode suivante.
Méthode 2. Faire de l'application photo le programme par défaut pour ouvrir les fichiers JPG
Prenons par exemple Photo apps comme programme par défaut (vous pouvez utiliser n'importe quel autre, comme Photo Viewer ou Office Picture Manager).
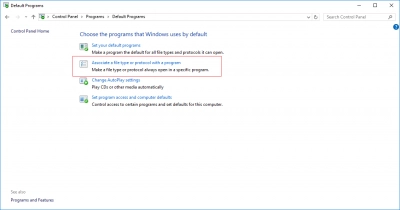
Tout d'abord, ouvrez le panneau de configuration en cliquant avec le bouton droit de la souris sur Démarrer. Sélectionnez ensuite le programme par défaut à l'aide du bouton gauche de la souris. Sélectionnez ensuite l'onglet "Associer un type de fichier ou un protocole au programme". Vous pouvez maintenant ouvrir tous les fichiers d'images .jpg en utilisant Photo apps.
Si cette méthode ne vous a pas aidé, et que vous ne pouvez toujours pas ouvrir les fichiers JPG, passez à la méthode 3.
Méthode 3. Essayer différents programmes de visualisation de photos
N'oubliez pas que vous avez toujours la possibilité d'ouvrir un fichier .jpg standard avec MS Paint. Si ce programme ne vous aide pas, essayez d'installer et d'utiliser d'autres éditeurs d'images tels que Picasa, Inkscape, Image Editor, Photoshop, etc., et essayez de changer le nom du fichier, mais ne touchez pas à l'extension (changez-la, uniquement après avoir fait une copie du fichier).
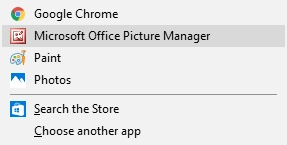
Si cela vous aide, félicitations ! Vos fichiers n'ont donc pas été endommagés, mais une sorte de plantage du programme s'est produit, ou il est simplement incompatible avec ce type de fichier.
Si cette méthode ne vous a pas aidé et que vous ne pouvez pas ouvrir les fichiers JPG avec le visualiseur de photos Windows, essayez la méthode suivante.
Méthode 4. Vous ne pouvez toujours pas ouvrir un fichier JPG ? Faites une copie et renommez-le !
Une autre méthode simple consiste à copier banalement le fichier JPG et à changer l'extension originale du fichier. Si vous changez l'extension du fichier non ouvert, vous risquez de le perdre à jamais.
Donc, pour éviter ce mauvais scénario, faites une copie et changez l'extension de JPG pour n'importe quelle autre (png, par exemple). Ça ne marche pas ? Essayez un convertisseur en ligne.
Si vous ne parvenez toujours pas à ouvrir des fichiers JPG sous Windows10, il est fort probable que les fichiers soient corrompus et qu'il soit impossible de le faire de manière aussi simple. Dans ce cas, vous devez utiliser la méthode 5 pour vous assurer que les dossiers sont en place.
Méthode 5. Essayez DiskInternals Uneraser
Si vous ne pouvez pas ouvrir un fichier, vous pouvez essayer de le restaurer en utilisant le meilleur logiciel du genre, DiskInternals Uneraser.
Il s'agit d'une application professionnelle qui n'a que des aspects positifs, grâce à de nombreuses fonctionnalités conviviales, à la rapidité et à la qualité de la récupération de toutes les données à partir de n'importe quel périphérique de stockage. DiskInternals Uneraser prend en charge la plupart des systèmes de fichiers, y compris FAT12, ReFS, UFS, HFS, NTFS, ReiserFS, Reiser4, XFS, Ext2, Ext3 et Ext4.
Un assistant de récupération simple et pratique aidera les professionnels et les utilisateurs ordinaires dans toute situation difficile. Utilisez la fonction de prévisualisation gratuite avant la récupération - elle vous aidera à vérifier l'exactitude de la récupération des fichiers. Vous pouvez également utiliser la version promotionnelle gratuite du programme et tester ses performances en action.
De plus, vous aurez la certitude que vous achetez un produit décent pour longtemps.