Que devez-vous faire si une clé USB n’est pas allouée
Vous découvrirez ici :
- ce qu'est l'espace non alloué sur une clé USB
- comment y remédier
- comment DiskInternals peut vous aider
Vous êtes prêt ? C’est parti !
Qu'est-ce que l'espace non alloué sur une clé USB ?
"Clé USB/Lecteur Flash non alloué" - quelque chose qui ressemble à ça peut s'afficher à l'écran lorsque l'on connecte une clé USB à un PC. Ce message n'est pas si grave, mais vous pouvez tout de même perdre tous les fichiers de la clé.

En bref, une clé USB non allouée est une clé USB avec de l'espace libre qui ne peut pas être utilisée (avant le partitionnement). Ce n'est pas grave s'il s'agit d'une nouvelle clé USB, car il n'y a pas de données et il ne sera pas difficile de la diviser en sections. Mais les données d'une vieille clé USB peuvent être utiles. Pour ne pas les perdre, vous devez d'abord récupérer l'espace non alloué sur une clé USB, puis partitionner la clé et la formater.
Pourquoi ma clé USB a-t-elle de l'espace non alloué ?
Une clé USB est un disque amovible et, par conséquent, plus susceptible d'être infecté par des virus que les disques durs. Par conséquent, le problème de clé USB non allouée apparaît plus souvent.
De plus, un formatage incorrect, la suppression accidentelle de l'une des partitions ou des fichier systèmes endommagés peuvent tous faire en sorte qu'une clé USB ait de l'espace non alloué.
Dans tous les cas, vous devez être plus prudent et plus attentif avec vos dispositifs de stockage d'informations.
Méthode 1. Restaurer des fichiers à partir d'une clé USB avec de l'espace non alloué
Indépendamment de ce pour quoi l'espace non alloué sur la clé USB était utilisé, récupérez d'abord les données à partir de celle-ci en utilisant DiskInternals Partition Recovery, puis procédez à la réparation de la clé elle-même. Ce sera la décision la plus rationnelle pour vous.
Quelques mots sur Partition Recovery: Vous ne devez pas vous inquiéter de quel système de fichiers vous disposez, car le programme est compatible avec tous, y compris FAT12, ReFS, HFS, NTFS, XFS, Ext2 / 3/4, ReiserFS, Reiser4, etc. Recovery est automatique grâce à l'assistant de récupération, et vous pourrez prévisualiser les photos, documents, vidéos, etc. trouvés de manière totalement gratuite. Le programme a une interface assez agréable et est très facile à utiliser.
Téléchargez-le et commencez à utiliser le guide suivant :

Sélectionnez l'un des assistants de récupération disponibles pour vous guider dans ce processus.
Sélectionnez une clé USB non allouée, le mode de récupération et cliquez sur OK.


Sélectionnez ensuite votre type de fichier préféré pour la recherche et cliquez sur OK. Sinon, vous pouvez passer cette étape.
Après avoir cliqué sur le bouton Suivant, le scan commence.
Le scan se terminera et la fonction de prévisualisation sera à votre disposition. Sélectionnez le fichier de votre choix et utilisez la combinaison de touches Ctrl+P pour prévisualiser le contenu du fichier.

Leur sauvegarde ne sera possible qu'avec une licence. Après avoir acheté la licence, vous obtenez la clé de licence que vous entrez dans la version d'essai et vous avez la possibilité de sauvegarder vos données. Voilà tout le processus !
Méthode 2. Réparation d'une clé USB non allouée avec la gestion des disques
Procédez à la distribution d'espace libre sur une clé USB.
La façon la plus simple de le faire est la suivante : cliquez avec le bouton droit de la souris sur Démarrer.
Une liste apparaîtra sur la droite ; cliquez sur Gestion des disques.
Dans une nouvelle fenêtre, sélectionnez la clé USB défectueuse avec le bouton droit de la souris.
Cliquez sur Créer un volume.
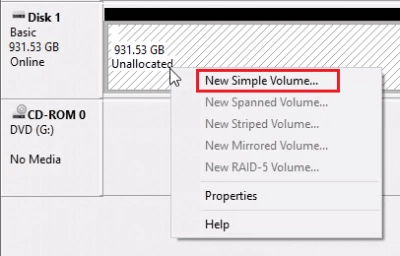
Un assistant va maintenant apparaître et vous aider à terminer ce processus important.
Après cela, redémarrez immédiatement l'ordinateur et reconnectez la clé USB.
Méthode 3. Réparation d'une clé USB non allouée avec DiskPart
Non seulement l'utilitaire aidera à créer la partition, mais il supprimera immédiatement les données, alors soyez prudent.
Cliquez sur Démarrer et sélectionnez "Invite de commandes (administrateur)". Vous devez maintenant taper "diskpart" et les commandes suivantes ; appuyez sur la touche Entrée après chacune.
- list disk
- sélectionnez disk 1 (ce numéro devrait appartenir à votre disque)
- clean
- create partition primary
Il faut également redémarrer l'ordinateur, et seulement ensuite ouvrir la clé USB qui sera désormais propre et fonctionnelle.
