Comment utiliser en toute sécurité CHKDSK pour la réparation des disques sous Windows 10
CHKDSK est un outil Windows très populaire, mais que savez-vous vraiment sur lui ? Savez-vous comment l'utiliser correctement ? Savez-vous que CHKDSK est dangereux pour les données ? Si non, alors vous devez lire cet article !
- pourquoi CHKDSK est dangereux pour les données du disque
- ce que vous devez faire avant d'utiliser CHKDSK
- comment utiliser CHKDSK pour réparer un disque dur sous Windows 10
Vous êtes prêt ? C’est parti !
CHKDSK - est-il sûr pour mes données ?
CHKDSK sous Windows 10 est un outil intégré très utile, mais qui ne peut pas sécuriser vos données. CHKDSK va "couper" les fichiers en morceaux de 512 kb, et par conséquent, toutes les données supérieures à 512 kb seront endommagées.
Mais si l'intégrité des données ne vous importe pas, alors CHKDSK sous Windows 10 ou d'autres versions est très précieux dans les situations suivantes :
- Sur votre écran, vous voyez des messages d'erreur comme les suivants : 0x00000024 (typique pour Windows 10), 0xc000014C (typique pour Windows 8), "NTOSKRNL.EXE est manquant ou endommagé", etc.
- Si votre disque dur a un mauvais secteur
- Si vous avez une erreur de répertoire
- Une erreur fatale de lecture de boot.ini
Ces problèmes peuvent être facilement résolus à l'aide de CHKDSK, mais n'oubliez pas de protéger vos données si vous en avez besoin.
Partition Recovery et réparation d'un lecteur Windows 10
Comme mentionné ci-dessus, les fichiers peuvent être endommagés par l'utilisation de CHKDSK sous Windows 10, il est donc préférable de sauvegarder ou de restaurer les données en premier lieu. Utilisez le logiciel DiskInternals Partition Recovery à cette fin et vous n'aurez plus à vous soucier de l'intégrité de vos informations.
DiskInternals Partition Recovery est un outil logiciel professionnel utilisé depuis plus de 15 ans pour la récupération des données. Partition Recovery fonctionne avec tous les systèmes de fichiers connus : HFS, NTFS, XFS, Ext2/3/4, ReiserFS, FAT12, ReFS, Reiser4, etc. Vous pouvez restaurer des photos, des vidéos, des documents, etc., jusqu'à 1 Pb. Le logiciel est équipé d'un trio d'assistants : Assistant Partition Recovery, Assistant NTFS Recovery, et Assistant FAT Recovery, qui rendront la récupération aussi automatique que possible.

Utilisez la version d'essai gratuite du programme, qui a exactement les mêmes fonctions que la version sous licence.

Une interface agréable et conviviale permet aux professionnels comme aux simples utilisateurs de travailler facilement avec le logiciel. DiskInternals Partition Recovery fonctionne sur chacune des partitions du disque dur, ce qui augmente les chances de trouver les informations les plus anciennes sur votre ordinateur.

Après que les données sont enregistrées en utilisant DiskInternals Partition Recovery, vous pouvez procéder à la récupération de votre disque Windows 10 en toute sécurité.
Vérifier la santé du système d'exploitation Windows
Cette étape n'est pas obligatoire mais elle est fortement recommandée avant d'utiliser CHKDSK sous Windows 10, 7, 8 ou des versions antérieures.
Faites donc ce qui suit : Allez dans le panneau de contrôle et sélectionnez Sécurité et maintenance. Cliquez ensuite sur "Maintenance", puis sur "État du lecteur". Dans cette fenêtre, vous verrez les erreurs qui ont pu se produire. Sinon, il sera écrit que le lecteur est OK.
Utiliser le CHKDSK "non codé" pour la récupération de disque sous Windows 10
Vous pouvez corriger les erreurs en utilisant CHKDSK, mais sans la CMD. Comment faire ? C’est assez simple !
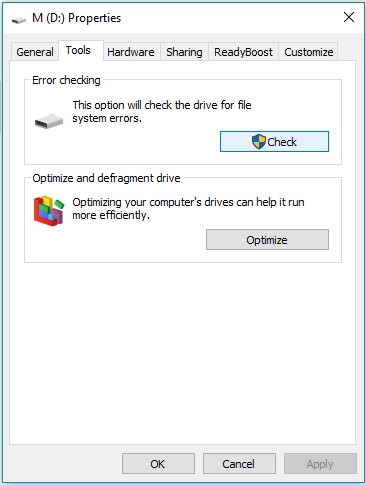
Cliquez avec le bouton droit de la souris sur le bouton Démarrer et allez dans l'Explorateur de fichiers. Dans "Périphériques et lecteurs", trouvez le disque qui doit être vérifié, puis cliquez dessus avec le bouton droit de la souris. Sélectionnez Propriétés -> Outils, puis cliquez sur "Vérifier". Scannez le disque et corrigez les erreurs, si nécessaire. Attendez que le processus soit terminé et redémarrez l'ordinateur.
Cet utilitaire est assez simple et efficace à utiliser.
CHKDSK : réparer un lecteur sous Windows 10
L'utilitaire CHKDSK de Windows 10 est un bon utilitaire intégré pour réparer le disque, surtout si les données sont récupérées et sauvegardées avec un bon outil logiciel comme DiskInternals Partition Recovery.
Cliquez avec le bouton droit de la souris sur le bouton Démarrer et sélectionnez l’invite de commandes. Ensuite, une nouvelle fenêtre intitulée "cmd.exe" apparaîtra, sur laquelle vous devrez cliquer avec le bouton gauche de la souris.
Notez que vous devez sélectionner "Exécuter en tant qu’administrateur" lorsque vous utilisez l'invite de commande !
Une ligne similaire à celle-ci apparaîtra alors :  .
.
Tapez la commande suivante : 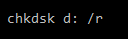 and press Enter.
and press Enter.
Au lieu de la lettre d entrez la lettre qui appartient à votre disque. Remarque : il y a une espace entre "d:" et "/".
- * Paramètre /r - corrige les mauvais secteurs.
- * Paramètre /f - corrige les problèmes sur le disque.
Après un certain temps, la réparation sera terminée. Il vous est également conseillé de redémarrer l'ordinateur puis de voir si l'erreur a disparu.
