Comment formater une clé USB en FAT32 sous Windows 10
Vous découvrirez ici :
- pourquoi votre clé USB ne peut pas être formatée sous Windows 10
- comment convertir une grosse clé USB en FAT32
- comment DiskInternals peut vous aider
Vous êtes prêt ? C’est parti !
Pourquoi je ne peux pas formater un disque externe en FAT32 sous Windows 10 ?
À première vue, cela semble étrange, et de telles questions sont tout à fait valables.
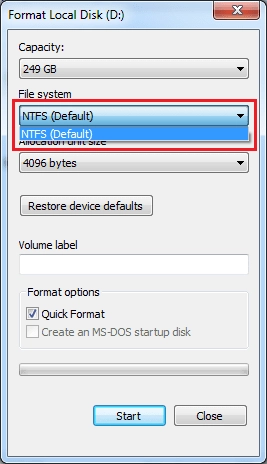
Le format FAT32 pour Windows 10 étant utilisé depuis longtemps, de nombreux utilisateurs ne se souviennent plus de ses principales caractéristiques et limites ; il existe actuellement une grande variété de systèmes de fichiers. Mais, puisque c’est de ce système de fichiers particulier dont vous avez besoin et que vous ne pouvez pas formater en FAT32 sous Windows 10, découvrez d'abord pourquoi cela se produit. En fonction du nom du système de fichiers, vous pouvez formater n'importe quel disque vers ce système, mais seulement si ce disque a une taille maximale de 32 Go.
Un autre élément à retenir est que, si vous avez des fichiers volumineux (4 Go ou plus), le système de fichiers FAT32 ne pourra pas les traiter.
A propos du système de fichiers FAT32
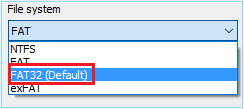
Le système de fichiers FAT32 est fondamentalement l'ancêtre des autres systèmes de fichiers.
Il est multiforme, universel, facile à utiliser et reste toujours populaire aujourd'hui, en particulier pour les gadgets mobiles. La plupart des fabricants ne le négligent pas et utilisent en priorité ce système de fichiers dans leurs appareils. Tout système d'exploitation est entièrement compatible avec le FAT32.
Si vous souhaitez formater un disque externe en FAT32 sous Windows 10, nous vous proposons d'utiliser l'une des méthodes suivantes.
Méthode 1. Formater la clé USB en FAT32 avec la ligne de commande
La bonne vieille ligne de commande est toujours là à votre service.
Après avoir connecté le support externe (clé USB) à l'ordinateur, cliquez avec le bouton droit de la souris sur Démarrer.
Sélectionnez « Invite de commande (Admin) ». Une nouvelle fenêtre apparaîtra ; vous devez y entrer « Diskpart ». Après avoir sélectionné la clé USB, tapez la commande suivante : « format fs = FAT32 quick ». Appuyez maintenant sur la touche Entrée. Passé un certain temps, le processus de formatage sera terminé et il suffira de redémarrer l'ordinateur.
Pour le faire correctement, suivez l'exemple de la capture d'écran :
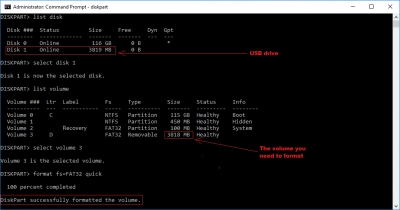
Si vous ne vous sentez pas à l'aise avec l’utilisation de la CMD et que vous souhaitez formater un disque externe en FAT32 d'une autre manière, veuillez consulter la méthode 2.
Méthode 2. Formater la clé USB en FAT32 avec PowerShell
Pour formater un disque externe en FAT32 sous Windows 10 de cette manière, vous devez appuyer simultanément sur Windows + X.
Dans une nouvelle fenêtre, cliquez avec le bouton gauche sur « PowerShell (Admin) ».
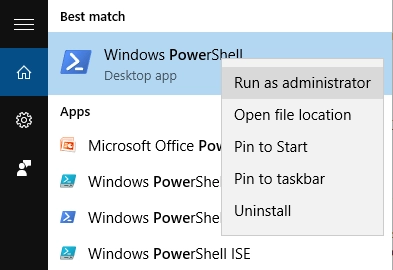
Apparaît ensuite une nouvelle ligne où vous devez entrer ce qui suit : « Format / FS: FAT32 R: »
- vous devez remplacer la lettre R par celle qui correspond à votre clé USB.
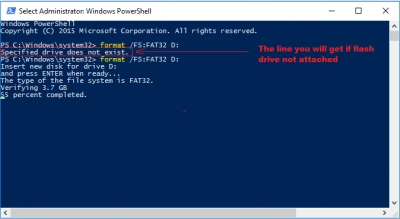
Appuyez maintenant sur la touche Entrée et attendez un long moment. Cela peut durer plusieurs heures si vous n'avez pas beaucoup de chance.
Petit Rappel :
N'oubliez pas que le formatage effacera toutes les données du disque dur.
Par conséquent, avant le formatage, faites une sauvegarde. S'il y a déjà des fichiers supprimés (ou formatés), vous pouvez utiliser DiskInternals Partition Recovery pour les restaurer. Vous ne regretterez pas votre choix ! Cette application permet de récupérer des photos, musiques, vidéos, documents et bien plus encore. Si vous vous inquiétez qu'il y ait trop de données formatées à récupérer, rappelez-vous que DiskInternals Partition Recovery est capable de récupérer jusqu'à 1 Pb de données pour vous permettre de sauvegarder tout ce qui pourra être restauré.
En ce qui concerne les systèmes de fichiers pris en charge, tout système de fichiers est compatible avec cette application. Si vous êtes un utilisateur novice et que vous n'êtes pas très à l'aise avec différentes applications, n’ayez crainte ; l'assistant de récupération installé se chargera de toutes les étapes de la récupération pour vous.



N'oubliez pas non plus que vous pouvez utiliser une version d'essai gratuite de l'application, et ensuite décider d’investir dans une licence. En achetant une licence, vous obtenez une clé avec laquelle vous pouvez sauvegarder toutes les informations récupérées sur n'importe quel support, même sur CD.
Vous pouvez également utiliser DiskInternals FAT Recovery au lieu de Partition Recovery si la plupart de vos stockages appartiennent au système de fichiers FAT.
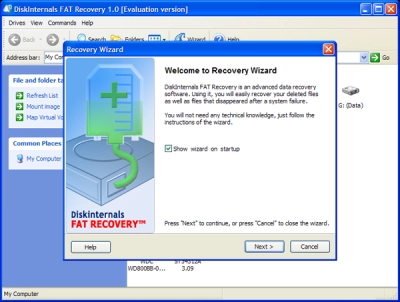
Sinon, le plus pratique est d'utiliser Partition Recovery.
Bonne chance !
