L'ordinateur se bloque de manière aléatoire ? Découvrez les raisons et les solutions à ce problème sous Windows
Il arrive que l'ordinateur se bloque de façon aléatoire pendant quelques secondes. Parfois, ça dure assez longtemps. Que devez-vous faire ?
Vous découvrirez dans cet article :
- l’importance de la manière dont votre ordinateur se bloque
- les raisons les plus courantes du blocage de l'ordinateur et les solutions
- comment Partition Recovery peut vous aider
Vous êtes prêt ? C’est parti !
Comment un ordinateur peut se « bloquer »
- 1. Blocage de temps. Au bout d'un certain temps, l'ordinateur commence soudainement à se bloquer et à ne plus effectuer de tâches. Vous devez redémarrer le système d'exploitation et recommencer à travailler jusqu'à ce qu’un nouvel épisode de ce type se produise.
- 2. Blocage d’une tâche. Lorsque certaines tâches sont exécutées selon une certaine séquence, l'ordinateur se bloque toujours jusqu'à ce que vous le redémarriez.
- 3. Blocage d'une appli. Le système se bloque et cesse de fonctionner lors de l'exécution de certains programmes.
- 4. Blocage général. L'ordinateur se bloque, quelle que soit la durée de fonctionnement ou l'utilisation d'une application particulière. Après un certain temps, le système revient de lui-même à un fonctionnement normal.
Raison 1. Trop d'applications en cours d'exécution
La raison :
Peut-être utilisez-vous simultanément plusieurs applications et le système ne dispose pas de suffisamment de mémoire pour un fonctionnement normal. En conséquence, l'ordinateur se bloque de façon aléatoire.
La solution :
- 1. Fermez les applications dont vous n'avez pas besoin pour le moment.
- 2. Supprimez les applications inutiles. Pour ce faire, allez dans Démarrer et sélectionnez Paramètres de l'ordinateur. Cliquez ensuite avec le bouton gauche de la souris sur l'onglet Applications et sélectionnez Fonctionnalités. Une liste des programmes installés apparaît ; sélectionnez les programmes inutiles et supprimez-les. Puis redémarrez l'ordinateur et vérifiez s’il se bloque encore.
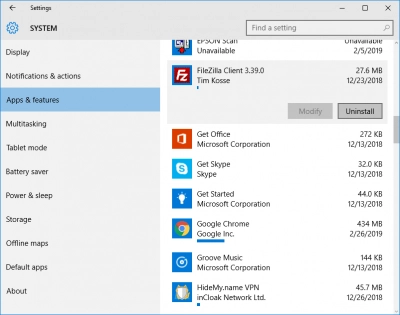
Il est également utile d'effacer la mémoire de l'ordinateur : entrez la commande pour effacer le disque, puis appuyez sur la touche Entrée. L'application démarrera automatiquement et vous invitera à libérer de l'espace. Faites-le.
Si votre ordinateur continue de se bloquer, lisez ce qui suit.
Raison 2. Un manque de RAM
La raison :
Votre ordinateur est peut-être surchargé d'applications et de jeux (surtout si votre ordinateur est conçu pour le travail et non pour les jeux), ce qui entraîne le blocage de Windows 10.
Solutions :
- 1. Vérifiez que le modèle de votre ordinateur ou de votre portable permet d'insérer de la mémoire vive supplémentaire. Si c’est le cas, vous devez vérifier quel type de mémoire vive et quel fabricant conviennent à votre ordinateur. Vous pouvez ajouter de la RAM par vous-même en utilisant un guide en ligne ou en contactant un centre de service avec du personnel qualifié.
- 2. Vous pouvez ajouter de la mémoire de façon virtuelle. Pour cela, suivez les étapes suivantes :
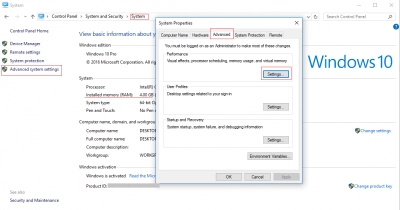
Appuyez simultanément sur Windows + Pause / Break. Dans la nouvelle boîte de dialogue, sélectionnez l'onglet « Paramètres système avancés » -> « Avancé » -> « Modifier ». Vous verrez l'inscription « Gérer automatiquement la taille du fichier pour tous les lecteurs ».
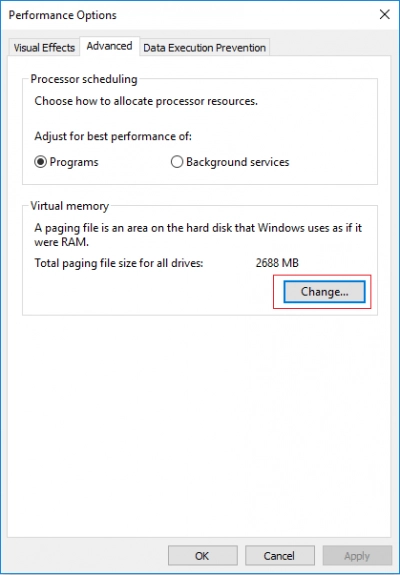
Cochez la case à côté si ce n'est pas déjà fait. Vous devez maintenant sélectionner le disque où se trouve le système d'exploitation avec le bouton gauche de la souris.
Entrez la taille initiale et la taille maximale de la mémoire que vous utilisez.
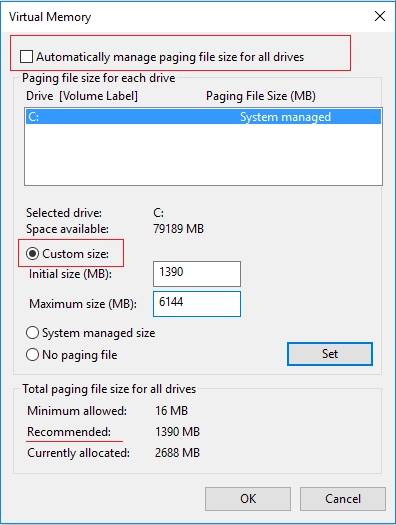
Pour référence :
- si vous ne connaissez pas la valeur exacte de la taille initiale, il est préférable d'utiliser les valeurs recommandées.
*Chemin : Panneau de configuration -> Système et sécurité -> Système -> Paramètres système avancés -> onglet Avancé dans Propriétés système -> Paramètre -> onglet Avancé dans Options de performance -> Modifier -> Voir « Recommandé » dans Taille totale des fichiers de pagination pour tous les lecteurs.
- la taille maximale devrait être d'environ 1,5 fois la taille réelle de la RAM.
*Chemin : Panneau de configuration -> Système et sécurité -> Système. Voir « Mémoire installée (RAM) ».
Une fois les valeurs saisies, cliquez sur le bouton Installer.
Redémarrez ensuite l'ordinateur, et s’il continue à se bloquer, passez à l'étape suivante.
Raison 3. Virus ou logiciel malveillant sur l'ordinateur
La raison :
Personne n'est à l'abri des virus insidieux ou d'autres programmes malveillants qui sont souvent téléchargés avec des informations importantes sur internet.
La solution :

Pour contrôler votre ordinateur, vous avez besoin d'un bon et puissant programme antivirus. Téléchargez-en un si vous n'en avez pas et lancez une analyse du système. Cela devrait résoudre le problème du blocage de Windows 10.
Si ce n'est pas le cas, il est fort probable que l'essence du problème soit différente. Continuez la lecture.
Raison 4. Des pilotes obsolètes ou corrompus
La raison :
Peut-être que vos pilotes n'ont pas été mis à jour depuis longtemps ou sont, comme souvent, endommagés pour une raison quelconque. Cela peut entraîner le blocage de Windows 10.
La solution :
Vous pouvez arranger cela en téléchargeant les dernières mises à jour sur le site officiel ou par vous-même. Pour la dernière option, nous vous suggérons de faire ce qui suit :

Cliquez avec le bouton droit de la souris sur Démarrer. Sélectionnez ensuite Gestionnaire de périphériques. Cliquez avec le bouton droit de la souris sur le périphérique que vous souhaitez mettre à jour et sélectionnez Mettre à jour le pilote / Mettre à jour la configuration matérielle. Une fois le processus terminé, redémarrez l'ordinateur et vérifiez s’il se bloque encore.
Si l'ordinateur continue de se bloquer, passez à la raison 5.
Raison 5. Le système d’exploitation ne se met pas à jour
La raison :
Votre système d'exploitation n'a-t-il pas été mis à jour depuis longtemps ? Vous avez certainement reçu de nombreux messages indiquant que des mises à jour doivent être installées sur votre ordinateur. Le plus souvent, dans de telles situations, nous le négligeons et le remettons à plus tard.
Le résultat ? Un problème survient et votre ordinateur se bloque aléatoirement pendant quelques secondes !
La solution :
Vérifiez s'il existe des mises à jour pour Windows et installez-les comme suit : Cliquez avec le bouton gauche de la souris sur Démarrer, puis sélectionnez Paramètres de l'ordinateur. Sélectionnez ensuite Mises à jour et sécurité dans la liste des actions. Cliquez sur le bouton « Rechercher les mises à jour ». Si elles sont disponibles, elles seront automatiquement téléchargées. Après cela, il ne devrait plus y avoir de problèmes de blocage du système.

Si votre ordinateur continue de se bloquer, lisez ce qui suit.
Raison 6. Problème de surchauffe
La raison :
Si votre ordinateur fait beaucoup de bruit et émet des sons qui n'existaient pas auparavant, il est fort probable que l'ordinateur se bloque de manière aléatoire en raison de la surchauffe du processeur. Sur un ordinateur portable, vous pouvez littéralement sentir la surchauffe.
Solutions:
- 1. Vérifiez si la ventilation de votre PC ou de votre ordinateur portable est suffisante et non obstruée. Le ventilateur est-il en état de marche ?
- 2. Utilisez un coussin de ventilation supplémentaire pour un ordinateur portable. Il ne doit pas être alimenté par le portable ou l'ordinateur ! C'est très important.
- 3. Si possible, faites une pause pendant votre travail sur l'ordinateur. Cela permettra au processeur de se refroidir et le travail après sera mieux effectué.
Si votre ordinateur continue à se bloquer, passez au paragraphe suivant.
Raison 7. Mauvais pilotes pour les périphériques externes
La raison :
En raison d'une installation incorrecte des pilotes pour l'imprimante, le scanner ou le clavier, l'ordinateur peut se figer de manière aléatoire. Par conséquent, vous devez être prudent et précis dans l'installation des pilotes. L'exemple le plus simple : vous pourriez installer un pilote pour une version 32 bits de Windows alors que vous utilisez une version 64 bits.
La solution :
Pour commencer, assurez-vous que ce sont les bons pilotes. Si tout va bien, réinstallez-les. Si le pilote est incorrect ou trop ancien, vous pouvez facilement le télécharger sur le site officiel du fabricant et l'installer en suivant les instructions.
Raison 8. Mauvaise tension pour l'alimentation électrique
La raison :
Si vous changez de source d'alimentation, cela peut être dû à une tension incorrecte. Cependant, les chutes de tension soudaines peuvent également entraîner le blocage aléatoire des PC, voire des conséquences plus graves (par exemple, des problèmes de disque dur).
La solution :
Remplacez l'alimentation électrique par la version originale de votre ordinateur. Il est également judicieux de disposer d'un distributeur de tension si vous êtes souvent confronté à des coupures de courant imprévues. Si cette méthode n’a apporté aucune aide et que votre ordinateur continue de se bloquer, utilisez la méthode suivante.
Raison 9. Dysfonctionnement du disque dur
La raison :
L'un des premiers signes d'un problème de disque dur est le cliquetis du processeur et le blocage aléatoire de l'ordinateur. Il s'agit d'un problème grave, car il est possible de perdre toutes les informations de l'ordinateur si vous ne prenez pas les mesures nécessaires.
Les solutions :
1. Utilisez le logiciel DiskInternals Partition Recovery pour récupérer toutes les données d'un disque dur endommagé. Le logiciel reconstruira votre système de fichiers et récupérera 99 % de vos données. Cette application prend en charge les systèmes de fichiers suivants : NTFS, exFAT, FAT 12, FAT 16, FAT 32, HFS, HFS +, ZFS, Ext2, Ext3, Ext4, Reiser, Reiser4, etc.
DiskInternals Partition Recovery est équipé d'un trio d'assistants : Partition Recovery Wizard, NTFS Recovery Wizard et FAT Recovery Wizard. Par conséquent, si vous récupérez des données pour la première fois, vous n'avez rien à craindre ! En outre, 3 modes de fonctionnement sont disponibles pour les assistants : « reader », « uneraser » ou « recovery ». Il existe une fonction de prévisualisation gratuite avant la récupération. Grâce à elle, vous vous assurerez de la qualité de la récupération et saurez avec certitude que vos fichiers pourront être récupérés correctement.
Téléchargez et utilisez la version d'essai gratuite dès maintenant et vous constaterez que ce produit est ce dont vous avez besoin dans cette situation !
2. Une fois que vous avez confirmé que vos données sont en sécurité, il est temps de vérifier et de réparer le disque.
Pour ce faire, utilisez l’utilitaire chkdsk utility. C'est une excellente méthode pour réparer un disque, bien qu'elle corrompe souvent les données et les découpe en petits morceaux de 512 Ko chacun.
Si vous avez récupéré vos données avec DiskInternals Partition Recovery et fait une sauvegarde, vous n'avez pas à vous inquiéter.
Votre ordinateur devrait maintenant se débarrasser du problème de blocage aléatoire.
