Problème Impossible de lire à partir du fichier source ou du disque
Vous découvrirez ici :
- des informations sur le message d'erreur « Impossible de lire à partir du fichier source ou du disque »
- comment résoudre le problème
- comment DiskInternals peut vous aider
Vous êtes prêt ? C’est parti !
Impossible de lire à partir du fichier source ou du disque
Cette erreur gâche toujours vos projets, car vous ne pouvez pas copier, supprimer ou transférer le fichier et cela se produit généralement au moment le plus inopportun. Ce problème ne peut être reporté à plus tard ; il doit être résolu à ce moment-là, lorsque vos chances de conserver vos documents restent élevées.
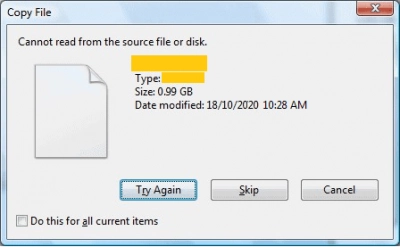
Par conséquent, poursuivez votre lecture et choisissez la méthode la plus appropriée.
Méthode 1. Redémarrer le PC
Si vous ne pouvez pas lire à partir du fichier source ou du disque pendant la copie sous Windows 10, et que cela se produit pour la première fois, essayez de redémarrer l'ordinateur (ne faites pas un éteindre/allumer, redémarrez simplement).
Le redémarrage permet à l'ordinateur de traiter lui-même de telles erreurs et de le remettre en état de fonctionnement.
Méthode 2. Vérifiez le nom du fichier
Le changement de nom de fichier est justifié lorsque le fichier a été créé dans un OS et que son utilisation se fait dans un autre. Il se peut que vous ne puissiez pas lire à partir du fichier source ou du disque lors de la suppression après avoir utilisé ce fichier en ligne de commande. Si c'est votre cas, veillez à renommer le fichier correctement et à redémarrer l'ordinateur après cela.
Si cela ne donne aucun résultat, il est alors sage d'essayer une autre méthode.
Méthode 3. Essayez d'ouvrir le fichier dans un autre programme
Cette méthode est presque toujours utile et plus vous avez de programmes connexes, plus vous avez de chances de ne pas recevoir ce message d'erreur.
Par exemple, s'il s'agit d'une photo, essayez le gestionnaire d'images au lieu de la Visionneuse de photos Windows, etc. Il suffit de faire un clic droit sur le fichier et de sélectionner « Ouvrir avec ». Vous n’avez ensuite qu’à choisir une option différente pour ouvrir le dossier. Nous espérons qu'au moins un programme vous aura permis d’ouvrir ce mauvais dossier. Sinon, ne désespérez pas, ne vous arrêtez pas, continuez.
Méthode 4. Essayez d'ouvrir le fichier sur un autre PC
Essayez de faire la même chose que dans la méthode 2, mais sur un autre PC. Mieux encore, s'il s'agit d'un système d'exploitation complètement différent (par exemple, vous travaillez avec Windows, alors essayez avec un ordinateur Mac, etc.) Cela permettra d'éliminer les conflits entre le fichier et l'ordinateur, ce qui peut se produire assez souvent.
Mais, si vous ne parvenez toujours pas à renommer le dossier qui ne peut pas être lu à partir du fichier ou du disque source, vous devrez utiliser une artillerie plus lourde. Les autres méthodes ne sont pas aussi inoffensives, mais tous les conseils sont exposés ici pour minimiser les conséquences négatives.
Méthode 5. Utiliser le chkdsk pour réparer les mauvais secteurs
L'utilitaire gratuit chkdsk traite généralement ces erreurs avec facilité.
Mais il se peut que vous ne puissiez pas retrouver vos données récupérables après cette méthode ou que vous ne voyiez que les morceaux d'un fichier (512 Ko), ce qui, bien sûr, ne vous permettra pas de travailler avec le dossier. Par conséquent, avant de commencer à utiliser l’outil chkdsk, utilisez DiskInternals Partition Recovery. En utilisant ce programme, vous pourrez récupérer des fichiers ou créer une copie de sauvegarde de tous les fichiers, et après cela, vous pourrez procéder en toute sécurité à la réparation des secteurs défectueux. Grâce à DiskInternals Partition Recovery, tous les fichiers inaccessibles de n'importe quel format peuvent être récupérés. Si vous n'êtes pas un utilisateur de PC très actif et confiant, utilisez l'assistant de récupération, qui vous aidera tout au long du processus.
Après avoir vérifié tous les fichiers trouvés et vous être assuré qu'ils sont disponibles, achetez une licence, puis entrez la clé de licence dans la fenêtre souhaitée. Vous aurez ensuite accès à l'exportation des fichiers récupérés vers tout périphérique de stockage d'informations que le système d'exploitation détecte (c'est-à-dire qui doit être connecté à l'ordinateur).
C'est le moyen le plus simple et le plus puissant de sécuriser vos données en peu de temps.
Remarque : Attention à l'écrasement des données, restaurez les fichiers supprimés dès que possible et sans attendre.
Méthode 6. Si tous les fichiers ne peuvent pas être ouverts sur le disque
Le formatage peut être la solution pour le disque, mais les fichiers seront perdus.
Si vous n'avez pas besoin de ces fichiers, mais que vous voulez utiliser le disque, vous pouvez le formater, puis utiliser le disque « de zéro ».
Si vous ne pouvez pas vous permettre de faire disparaître tous les fichiers en même temps, restaurez-les d'abord et faites une sauvegarde.
