Vous avez une utilisation à 100% du disque sous Windows 10 ? Découvrez comment y remédier !
Vous découvrirez dans cet article :
- les méthodes pour remédier à une surutilisation à 100 % du disque
- comment DiskInternals Partition Recovery peut vous aider
Vous êtes prêt ? C’est parti !
Parlons de l'erreur d'utilisation du disque à 100% sous Windows 10
Lorsque votre PC démarre plus lentement que d'habitude, que les applications s'ouvrent trop lentement ou se bloquent et que, de manière générale, tout travail informatique de base est soudainement et sensiblement diminué - vous devez ouvrir le gestionnaire de tâches et vérifier la colonne Disque.
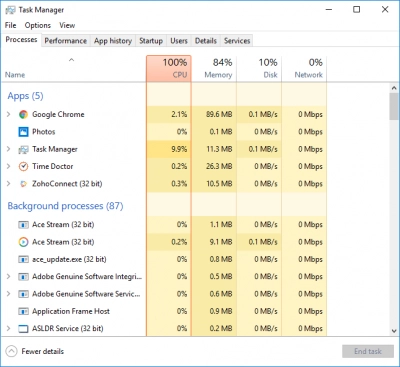
Si vous voyez 100 % d'utilisation du disque, mais que seuls quelques programmes sont ouverts, cela signifie que vous avez un problème et qu'il doit être résolu.
Cet article vous montrera les solutions les plus simples et les plus efficaces à ce problème et il ne vous dérangera plus.
Étape 1. Désactiver la recherche Windows
Du plus simple au plus difficile, commençons par désactiver la recherche Windows.
Pour décrire cette fonction en quelques mots, elle accélère le processus de recherche de fichiers.
Votre ordinateur portable/PC peut-il s'en passer ? Oui, mais la recherche de fichiers sera plus lente.
Lorsque vous désactivez la fonction de recherche de Windows (pendant un certain temps ou en permanence), l'index des fichiers de l'ordinateur s'arrête, ce qui diminue l'utilisation de la mémoire.
Selon les informations des forums, la recherche Windows est la cause la plus répandue du problème de l'utilisation du disque à 100%.
Vous pouvez vérifier si c'est le cas très simplement : désactivez la recherche Windows pendant un certain temps et, si l'erreur "utilisation du disque à 100% dans Windows s'arrête, désactivez-la alors définitivement.
Temporairement :
Appuyez sur Win + X et sélectionnez "Invite de commande (admin)".
Dans la nouvelle fenêtre, tapez la commande suivante :

Puis appuyez sur la touche Entrée..
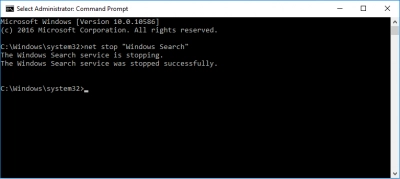
En permanence :
Appuyez simultanément sur la combinaison de touches Win + R (qui vous permettra d'utiliser l'outil Exécuter).
Dans la nouvelle fenêtre, entrez :

Suivez les instructions sur la capture d'écran :
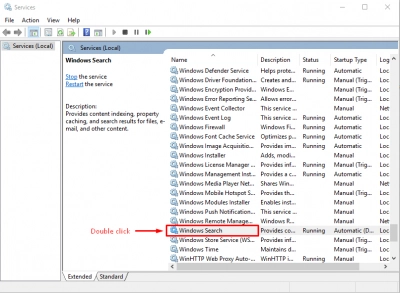
Dans une nouvelle fenêtre, sélectionnez le type de démarrage :
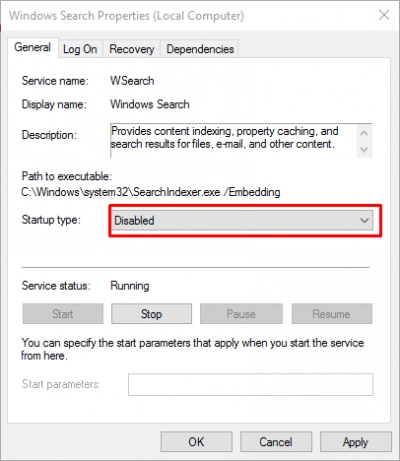
Cliquez sur OK.
Vérifiez maintenant dans le gestionnaire des tâches : quelle quantité de votre disque est utilisée ? Si c’est moins de 100 %, le problème est résolu. Sinon, passez à l'étape suivante.
Étape 2. Paramètres d'alimentation
En option, essayez de changer les paramètres d'alimentation de base. Pour de nombreux utilisateurs, cela a permis de résoudre le problème de l'utilisation du disque qui est toujours à 100%.
Dans la barre de recherche Windows, entrez :
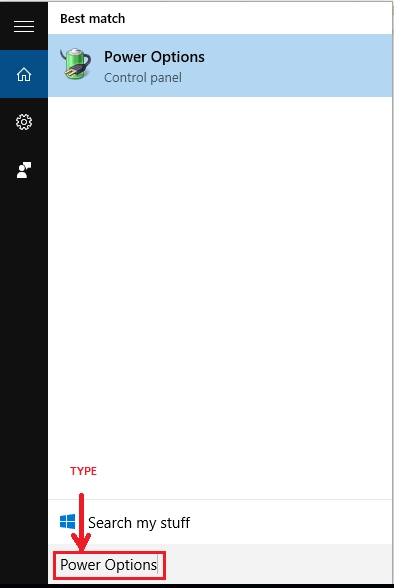
Ouvrez le programme.
Sélectionnez votre type de performances, par exemple "Hautes performances" et suivez les instructions sur la capture d'écran :
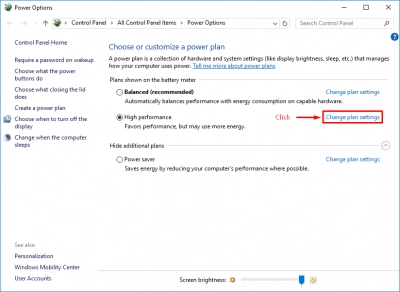
Dans la fenêtre Choisir le mode d'alimentation, rétablissez le paramètre par défaut.
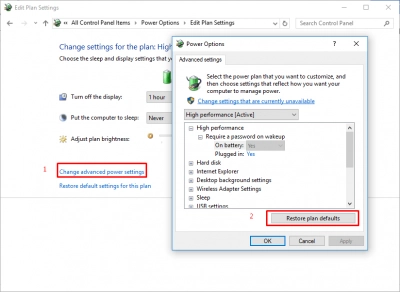
Confirmez vos actions en cliquant sur OK.
Cela n’aide pas ? Passez à l'étape suivante.
Étape 3. Vérifiez si votre PC contient des logiciels malveillants et désactivez l'anti-virus
Un antivirus peut être un problème lorsqu'il "mange" la mémoire de votre ordinateur. Avant de l'éteindre, lancez l'antivirus et recherchez sur votre disque les virus et les logiciels malveillants.
Deuxièmement, si le problème persiste et que l'utilisation du disque est à 100% sous Windows, désactivez votre antivirus pendant au moins un certain temps. Peut-être son fonctionnement interfère-t-il avec le fonctionnement normal du système et le surcharge.
Si vous êtes utilisateur de Windows defender :
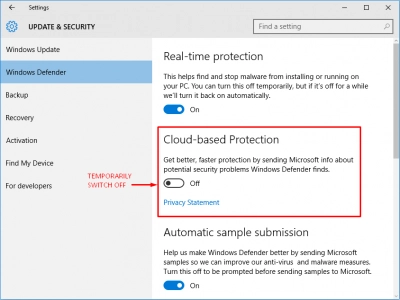
Cela n'a pas aidé ? Suivez l'étape 4.
Étape 4. S'occuper de Superfetch
Superfetch cause souvent un problème comme l'utilisation du disque à 100% dans Windows 10, la désactivation de Superfetch peut donc avoir un effet positif sur l'utilisation du disque.
SuperFetch est une technologie Windows qui réduit le temps de démarrage du PC et aide les applications à se charger de manière plus rationnelle.
Votre PC a-t-il besoin de Superfetch ? Oui.
Peut-il être désactivé pour régler l’utilisation du disque à 100% ? Oui.
Pour ce faire, vous devez ouvrir la ligne de commande en utilisant l'une des méthodes décrites à l'étape 1 et taper :

Vous recevrez ces messages d'approbation :
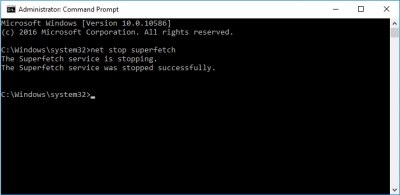
Appuyez sur Entrée.
Avec cette commande, vous pouvez désactiver Superfetch pendant un certain temps.
Pour le désactiver définitivement, vous devez entrer dans l'outil Exécuter (Win+R) :

Cliquez sur OK.
Puis trouvez Superfetch :
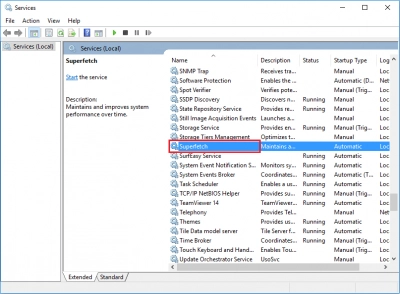
Double-cliquez dessus :
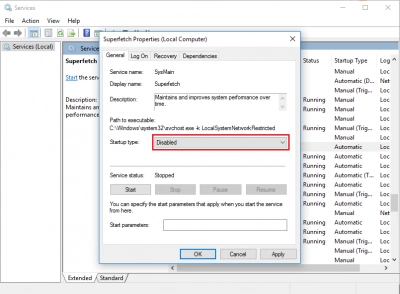
Cliquez ensuite sur le bouton "Appliquer", puis sur "OK".
Vous pouvez maintenant vérifier si le problème de l'utilisation du disque à 100% a été résolu.
Si tout reste comme avant, ne vous inquiétez pas, passez à l'étape suivante.
Étape 5. Si vous utilisez Google Chrome
Si vous utilisez Google Chrome, il est probable que la modification de ses paramètres puisse aider à traiter la surutilisation du disque sous Windows 10.
Pour entrer dans les paramètres de Google Chrome, vous devez :
Ouvrir le programme et cliquer sur les trois points verticaux, puis sélectionner les paramètres.
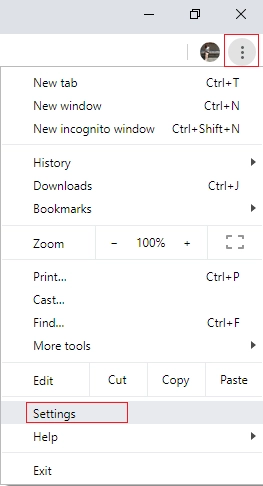
Cliquez ensuite sur Paramètres avancés et allez dans la section Confidentialité. Ici, désactivez l'option "Utiliser un service de prédiction pour charger les pages plus rapidement".
Également, pour être sûr, désactivez Flash.
C'est tout. Vérifiez le gestionnaire des tâches dès maintenant.
Étape 6. Traiter tous les dossiers temporaires
Les fichiers temporaires prennent parfois trop de place, encombrant tout le disque, essayez de les supprimer.
Pour ce faire, appuyez simultanément sur la combinaison de touches Win + R, et dans la nouvelle fenêtre, entrez :
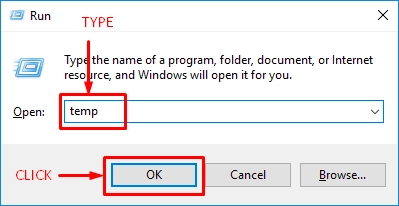
Dans la nouvelle boîte de dialogue, sélectionnez certains fichiers temporaires et supprimez-les. N'oubliez pas de redémarrer l'ordinateur, puis de vérifier l'état du disque.
Étape 7. CHKDSK peut vous aider, mais...
Croyez-le ou non, mais une surutilisation du disque peut se produire en raison de fichiers corrompus. Les fichiers corrompus rendent la lecture plus difficile et provoquent une boucle pendant la recherche, deux facteurs qui entraînent une surperformance de l'ordinateur.
Mais attendez une seconde ! Avant de l'exécuter, assurez-vous que vous n'avez pas besoin de récupérer des fichiers sur ce disque, car CHKDSK est nuisible aux fichiers récupérables.
Vous avez des dossiers perdus ? Vous pouvez les restaurer à l'aide de logiciels professionnels comme DiskInternals Partition Recovery. Cet outil prend en charge les systèmes de fichiers suivants : NTFS, XFS, UFS, HFS, Ext2/3/4, ReiserFS, FAT12, ReFS, et Reiser4.



L'application récupère tous les types de dossiers, jusqu'à 1 PB. Partition Recovery offre une version promotionnelle gratuite, et c’est seulement après avoir vérifié que ce logiciel vous convient parfaitement, que vous devez acheter une licence et une clé de licence. En outre, même si vous utilisez cette application pour la première fois, l'assistant de récupération intégré vous guidera en temps utile et vous aidera à toutes les étapes de la récupération.
C'est une excellente option pour les fichiers perdus, et elle convient aussi bien aux professionnels qu'aux débutants.
Maintenant que vous avez tous vos fichiers, vous pouvez exécuter CHKDSK en toute sécurité. Comment faire - voir ici.
